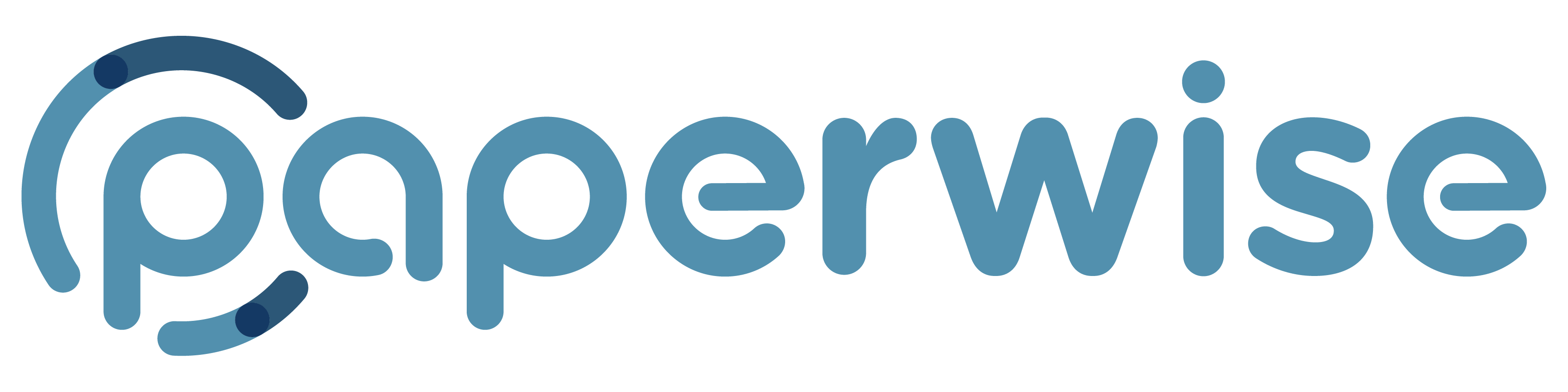Frequently Asked Questions
Working with Paperwise
- Right mouse click on a PDF file
- Select “Open With” and then “Choose another app”
- A screen will appear that asks “How do you want to open this file?” Click “More Apps” at the bottom
- Click the checkbox next to “Always use this app” and then find FileCenter in the list of applications
- Select it and click “OK”
- Your PDF files should now show with the FileCenter image instead of the Adobe image
- In Query, navigate to the “Edit” menu and click “Preferences”
- In the new window, click the “Advanced” tab
- Click the check box for “Open documents for revision in their default application” at the bottom of the window
Email | Outlook Integration
Issue
The Send > Email as Link option doesn’t work with Outlook.
Solution
By default, Outlook treats .lnk (shortcut) files as unsafe and blocks them. There is a way to change this security setting and make Outlook allow .lnk files to be attached.
WARNING: This method requires making changes to the Windows Registry. Editing the Registry can cause problems that will prevent your computer from booting. Proceed at your own risk.
- In the Windows Start menu, click “Run” and type “regedit” and run that program.
- Browse to this key (Note: substitute “XX.X” for your version of Outlook):HKEY_CURRENT_USER\Software\Microsoft\Office\XX.X\Outlook\Security
- Under that key, add a new string value named “Level1Remove” (without quotes).
- For the value for Level1Remove, enter “.lnk” (without quotes). If there’s already a value there, add “; .lnk” to the end of it.
- Close Outlook and reopen it.
Sending links to files in emails from FileCenter should work now.
Problem
You’ve saved an Outlook email as an MSG file. If you open then close the file, you can’t re-open it, rename it, or delete it in FileCenter. When you try to re-open the MSG file, you get an error message that says, in part:
We can’t open [filename]. It’s possible the file is already open, or you don’t have permission to open it …
or …
Can’t open file: [filename]. The file may not exist, you may not have permission to open it, or it may be open in another program.
This only happens if Outlook is running, and it goes away if you close Outlook.
Cause
Outlook fails to release the message. This isn’t normal behavior. Normally Outlook should release the message as soon as you close it. Any number of things could be causing the problem.
Solution #1
The simplest solution is to use FileCenter’s Professional’s “Preview” button instead of opening the MSG file. The previewer gives a faithful view of the email message without opening it. This is all that you need most of the time. Then if you need to extract an attachment or reply to the email, you can still open it in Outlook.
Solution #2
Often, an add-in is to blame for locking the message. In particular, we’ve found that Evernote’s add-ins will cause this problem. Disabling your add-ins will get things working again:
- In Outlook, go to the File tab
- Select Options
- Select Add-Ins on the left
- Near the bottom of the window, you’ll see a Manage option; set it to COM Add-Ins and click Go
- De-select all of the add-ins and click OK
- Restart Outlook
Things should now work normally. You can then go back and start re-enabling the add-ins one by one until you find the one that’s causing problems.
Solution #3
One reported problem is a corrupt Outlook “extend.dat” file. The solution is to force Outlook to rebuild the “extend.dat” file, which is fairly easy to do.
IMPORTANT: This is normally a safe operation, but you should still make sure you have your Outlook PST file backed up before you try it.
To rebuild your “extend.dat” file, do the following:
- Quit all programs, especially Outlook
- Click the Windows “Start” menu and select the “Find” or “Search” option
- In the search options, select “All Files and Folders”
- In the “Named” or “All or Part of the File Name” box, type extend.dat
- In the “Look In” list, make sure your local hard drives are selected
- Be sure to select “Include Subfolders”; this may be under the “Advanced” option
- Click “Search” or “Find Now”; let the search run until it’s finished
- In the search results, right-click on each extend.dat that’s found and select “Rename” from the pop-up menu; change the name to extend.old
Now restart Outlook to rebuild the “extend.dat” files. Once Outlook starts, you should be able to open and close MSG files repeatedly without getting the error.
Solution #4
Some users have found that the Adobe Acrobat Office add-in can cause this problem. If you are comfortable editing the Registry, the following may fix the issue.
IMPORTANT: Editing the Registry can cause Windows to become unbootable. Edit the Registry at YOUR OWN RISK. We cannot assume any responsibility or liability for anything you do in the Registry or for carrying out the following procedure.
-
- Close Outlook
- Open the Windows Registry Editor (you can go to the “Run” option in the Start menu and enter “regedit”)
- Locate and select “HKEY_LOCAL_MACHINE\SOFTWARE\Microsoft\Office\Outlook\Addins\PDFMOutlook.PDFMOutlook”
- Locate and select the “LoadBehavior” option
- Go to the “Edit” menu and select “Modify”
- Change the value from 3 to 2
- Click OK
- Close the Registry Editor
- Restart Outlook
Issue
When you use FileCenter’s “Send It” button and Outlook, the messages don’t go out immediately. Messages are just saved to the Outbox. They get sent later when you open Outlook and click Send/Receive.
Solution
This is an Outlook setting. Follow these steps:
- Open Outlook
- From the “Tools” (or “File”) menu, select “Options”
- You will see an “Options” dialog box
- Select the “Advanced” section on the left (in older versions of Outlook, select the “Mail Setup” tab)
- Select “Send immediately when connected” in the “Send/Receive” section
- Click “OK”
If the “Save Copy” button isn’t showing up in Outlook, there are a few things you can check.
Step 1: Make Sure You’re Using FileCenter Professional
Some users get used to having the “Send Copy” button when running the trial, but after they purchase, the button disappears. This will happen if you buy FileCenter Standard instead of FileCenter Professional. Only FileCenter Professional includes the Outlook integration.
Step 2: Make Sure the Add-In is Installed
In FileCenter, go to the drop-arrow under the “Help” button > “Support Options” and click “Reinstall Outlook Addin”. That will ensure that the add-in has been installed.
Step 3: Make Sure the Add-In is Enabled in FileCenter
In FileCenter, go to the “Settings” button and select “Outlook” on the left. Make sure that “Enable Outlook Integration” is checked.
Step 4: Make Sure the Add-In Hasn’t Been Blocked in Outlook
Sometimes other add-ins conflict with FileCenter’s add-in. In Outlook, go to the “File” tab > “Options” > “Add-ins”. Then do the following:
- See if the FileCenter Add-in is listed in the Disabled Application Add-ins section
- If it is, change the “Manage” option to “Disabled Items” and click “Go”
- Select the FileCenter Add-in and click “Enable”
- Close and re-open Outlook
Now open Outlook and go back to Outlook’s Add-Ins page. The FileCenter Add-in should now show up under “Active Add-ins”. If it’s under “Inactive Add-ins”, go to “Manage” > “COM Add-ins” and put a check mark next to it. If it’s under “Disabled Add-ins”, go to “Manage” > “Disabled Items” and try to enable it again. If you can’t enable it, you still have a conflict somewhere.
Step 5: Try Installing the Add-in Manually
Some users have more success installing it manually:
- In Outlook, go to the File tab > Options > Add-ins.
- Where it says Manage, select COM Add-ins and click GO.
- If the FileCenter Add-in is listed, select it and click Remove.
- Now click Add, and browse out to the add-in, which will normally be found in one of these places:
C:\Program Files(x86)\FileCenter\Main\FileCenterAddin64.dll
C:\Program Files (x86)\FileCenter\Main\FileCenterAddin.dll
C:\Program Files\FileCenter\Main\FileCenterAddin64.dll
C:\Program Files\FileCenter\Main\FileCenterAddin.dll - Click Ok
IMPORTANT: If you’re using a 64-bit edition of Outlook, select the FileCenterAddin64.dll. Otherwise, select the FileCenterAddin.dll.
Outlook
FileCenter has a special integration with Outlook that can speed up the saving of emails. Read about it in the FileCenter Help > Outlook > Saving Outlook Email.
Bulk Export
In Outlook, you can save a whole list of email messages to file. The way to do it is through drag-and-drop:
- Open FileCenter to the drawer/folder where you want to save the messages.
- Go to Outlook and select all of the email messages you want to save. To multi-select, hold down the CTRL key as you click, or click the first message in a range, then while holding down the SHIFT key click the last message in the range.
- Drag the messages from Outlook and drop them into FileCenter.
NOTE: The messages will NOT retain their original date/time. This is an Outlook/Windows deficiency.
Other Email Programs
These instructions are generic for any email client: Outlook, Thunderbird, Eudora, etc.
Save an Entire Message (Including Attachments)
You can save any message, including attachments, as a file in your file cabinet. When you open this file, it will open in your email program and the attachments will still be attached to it. To create this file:
- Select the message
- From the “File” menu select “Save As”
- Select “File”, “Email Message”, “Outlook message format (*.msg)” or whatever similar option exists in your email client
- Browse to the location where you want to save the message, name it, and save it just like you would for any other file
Save Attachments Only
You can save the attachments as individual files. At this point they will exist independent of the original message and will reside as files in your file cabinet. To do this:
- Open the message
- From the “File” menu select “Save Attachments”, “Attachments” > “Save All”, or whatever similar option exists for your email client
- Alternatively, right-click on an attachment and select “Save” from the pop-up menu
- Browse to the location where you want to save the attachment, name it, and save it just like you would for any other file
When you click the “Send” button, FileCenter is always going to use the default e-mail program, which is a Windows setting. There are two places where you can set this.
First, try Internet Options:
- Go to the Control Panel and select “Internet Options” (you can also get there from Internet Explorer’s “Tools” menu > “Internet Options”
- Select the “Programs” tab
- Set the “E-mail” option to your e-mail program
- Click “Apply” and “OK”
If your program isn’t in the list, this means it isn’t capable of being registered as the default e-mail program (there are certain criteria that not all e-mail programs meet; specifically, it has to provide a MAPI engine).
You can also set it from Windows Default Programs. In Windows XP, you’ll find this under the “Start” button in the right-hand column, called “Set Program Access Defaults”. In newer versions of Windows, it’s in the Control Panel under “Default Programs”.
- Select the “Custom” option
- Click the drop-arrow to expand it
- For “Default E-mail Program”, try selecting “Use my current e-mail program” (which uses the one you set in Internet Options earlier), or also try setting it explicitly to your e-mail program.
- Click OK
Again, if your program doesn’t appear in the list, it’s because it isn’t capable of being registered with Windows as a default e-mail handler.
You may need to tinker with settings in both sections to get it working the way you want. There may also be a setting somewhere in your e-mail program where you can have it set itself as the default e-mail program in Windows.
Issue
When you select a file and click Email, nothing happens.
Description of Problem
When you use the Email button in FileCenter, FileCenter is simply asking Windows to open the default mail program and start a new message. This is exactly the same as right-clicking on a file, then selecting Send To > Mail Recipient.
If anything blocks this communication between Windows and your email program, nothing will happen
Solution #1: Your Email Program is Running in the Background
If sending suddenly stopped working, the usual cause is that your email program has crashed but is still running in the background. This is very common with Outlook. Do this:
- Open the Task Manager (Ctrl + Alt + Del)
- Click the Processes tab
- Look for your email program on the list (for example, OUTLOOK.EXE)
- If it’s there, select it and click End Task; ignore any warnings
Now try sending again.
Solution #2: Change a Setting in FileCenter
Try right-clicking on a file > “Send To” > “Mail Recipient”. If this works, you can change a setting in FileCenter to get the “Email” button working:
- In FileCenter, go to “Settings”
- Select “Miscellaneous” on the left
- Select the setting called “Use Windows Send To Recipient”
- Click OK
Solution #3: Check Your Antivirus Settings
Some virus protection programs, like Norton Security, have been known to interfere with the Email feature. What we have found is that these programs are protecting against worms, which typically use e-mail to propagate themselves, and in the process block ANY attempt to create an e-mail message outside of the e-mail program itself.
The solution is to disable worm protection. The method varies by antivirus company. Contact your company for instructions.
If you are concerned about disabling worm protection, remember that FileCenter also integrates with most common e-mail applications. This means that you can still create a new e-mail message manually in your e-mail program and use the program’s “Attach” button to invoke FileCenter’s dialog. You can then browse through your file cabinets for files to attach.
This topic describes the differences between the way FileCenter integrates with Thunderbird and Outlook. The Thunderbird comparison will be the same for Eudora and other email clients.
Thunderbird doesn’t support all of the features of the Outlook integration, but it does handle common tasks well. Here are the differences:
- Saving an e-mail message to file from the “File” > “Save” menu works better in Thunderbird (Outlook tries to default to RTF format for saved messages).
- The “Send” button in FileCenter works equally well with Outlook or Thunderbird.
- When you’re writing an email message and need to attach a file, both Thunderbird and Outlook present a FileCenter dialog for selecting files.
- When saving attached files, both Thunderbird and Outlook present a FileCenter dialog for selecting a save-to location.
- Dragging/dropping email messages into FileCenter only works from Outlook.
- Only Outlook has a custom FileCenter button for doing “Send and Save” or “Save a Copy” of emails.
Issue
You want FileCenter to use your web-based email account – like Gmail, Yahoo, HotMail, etc. – when you send files with the “Send” button, but FileCenter always pulls up Windows Live or your computer’s email program.
The Problem
In Windows, one program is designated as the default email program. FileCenter uses this program for sending files.
Unfortunately, this default program has to be installed Windows. In a nutshell, it has to be installed on your system so Windows can summon it on demand. The problem with web-based email programs is that they are not available to Windows.
In technical terms, your email program has to be installed and registered with Windows as the default MAPI mail handler.
Solution #1: Install a “Helper” Program
Some web-based email services offer “helper” programs that you can install on your computer. The helper is available to Windows, so Windows can send requests to the helper and the helper forwards them to the web mail service.
Unfortunately, helpers are not available for most web mail services. This may have changed since the time of this writing, since web mail is getting more and more popular. Try a web search for your web mail service and the term “MAPI” (which is the name of the Windows service for designating a default mail program).
Solution #2: Access Your Web Mail through a Local Email Program
Many web-based email services let you send/receive email through POP or IMAP, which is just a complicated way of saying that you can access your web mail through an email program on your computer, like Thunderbird, Eudora, or Outlook.
Just install one of these programs on your computer and follow your web mail provider’s instructions for setting it up.
When you send files through FileCenter, the email will be generated through your local email program, but it will be sent through your web mail service’s servers (and maybe even saved in your web mail “sent items” folder).
Solution #3: Attach the Files from the Web Interface
The last option is to create the email message from your web mail account and use its “attach files” link or button to attach the files. This will bring up a FileCenter dialog in most cases, letting you browse to the file in FileCenter and attach it.
Note that if you use Gmail with the Chrome browser, you can attach files by dragging them from FileCenter and dropping them on your message in Gmail.
Problem
When you send files with FileCenter’s “Send” button and Outlook, your default signature isn’t automatically inserted in the message.
Solution
This is an issue that has plagued Outlook users for years. It actually has nothing to do with FileCenter. Rather, it happens any time an e-mail is initiated outside of Outlook. You’ll see the same thing happen if you right-click on a file in Windows Explorer and select “Send To” > “Mail Recipient”.
The bad news is that in all of these years, Microsoft has never addressed the issue. It gets passed along from one version of Outlook to another.
The only solution anyone has found is to use the “Insert” menu > “Signature” in the message composition window. However, to make matters worse, sometimes this menu isn’t available either. But at least there’s a solution for that: in Outlook, go to the “Tools” menu > “Options” > “Mail Format”, and deselect “Use Microsoft Office Word to Edit Email Messages”.
File Management
You can’t expand all folders by default. We had this in place long ago, and it slowed things down so much we had to pull it.
But we do have a setting that will get you halfway there.
Go to Settings > Manage Files. Select the option called Double-Clicking Drawer/Folder Expands All Subfolders.
This works just like it sounds. If you double-click a drawer or folder, all of its subfolders will expand. Double-clicking a folder again will collapse it.
This gives you an easy way to fully expand folders when you need it, but doesn’t slow the system down.
Backing up your FileCenter cabinets is fairly easy. Each cabinet is simply a folder somewhere on your computer (or the network). If you know where the folders are, just mark them for backup in your backup program or copy them to an external drive or CD/DVD.
To find your folders, click the “Cabinets” button. This will open the cabinet management dialog. Look at each cabinet in the list and note its “Cabinet Location”. This is the folder that holds the cabinet data and the folder that you’ll want to back up.
You may also want to back up your FileCenter settings. Your settings are also stored in a folder. To find your settings folder, go to the drop-arrow under the FileCenter “Help” button > “Support Options” (or just “Support”). Then click “Browse Settings”. This will open your settings folder. Back up this entire folder.
Many PaperPort users wonder if FileCenter can open the .max files created by PaperPort (especially older versions of PaperPort). The short answer is no, but you do have a workable option.
The Problem
PaperPort invented the .max format, and they haven’t shared the details of it. That means that no other program knows how to read a .max file. In other words, the only program on the planet that can open a .max file is PaperPort.
A Workaround
Fortunately, as long as you have some version of PaperPort on your machine, you can double-click .max files in FileCenter and they’ll open in PaperPort.
Probably the best solution here is the PaperPort Viewer. This is a lightweight viewer developed by PaperPort for one purpose only: to let non-PaperPort users view .max files.
The PaperPort Viewer is freely available on the web, and doesn’t cost anything. Just do a Google search for PaperPort Viewer. If you can’t locate a link, contact our Technical Support team. They can direct you to one.
When you try to delete a file that’s on a network drive, it fails with an error that the path is too long.
Cause
This is most likely happening because of FileCenter’s Recycle Bin. To explain:
When you’re working with network files, Windows doesn’t have a recycle bin. Deletions are permanent.
FileCenter offers a recycle bin for network files. The recycle bin is very simple: FileCenter simply moves the file to a special folder on the drive, usually called “FileCenter Recycle Bin”. FileCenter preserves all of the original path.
So even though your original files come in under the 256 character limit, when you delete them, FileCenter tries to put them into a folder tree that will sometimes cause some files to exceed the 256 character limit.
Solutions
You have a few options:
First, you can do your deletions outside of FileCenter when you run into this, knowing that the deletion can’t be undone.
Second, you can turn off FileCenter’s recycle bin, knowing that network deletions will now be permanent (Settings > Miscellaneous > When deletinq network files or folders … > Delete Permanently)
Finally, you can change the path of FileCenter’s recycle bin to something much shorter (Settings > Miscellaneous > When deletinq network files or folders … > Move to Custom Recycle Bin, then choose a short path).
Issue
You’re trying to move, rename, or delete an item but you can’t. You may see an error message that says the item is in use. There are a few things that can cause this to happen.
Locked Files
Most likely, you or another user on the network have a file or directory open, so Windows has it locked. Windows will release the lock when the file/directory gets closed.
When a file is locked, Windows will also lock the whole directory. So you tend to see this most often with drawer/folder renames.
It may be obvious which file is open – just check each of your running programs and make sure there aren’t any files open. Sometimes a program will keep a file or folder locked even after you think you’ve closed it. Close each open application to make them release their locks.
Sometimes it may take a log off or a reboot to force all open files and directories to be closed.
On a network, you’ll have to check with each user to find out who’s causing the lock.
Cabinet is Set to Prevent Deletions
It could also be that you’re preventing deletions in the cabinet. Preventing deletions will also prevent you from moving files.
Check this by hitting the “Cabinets” button, then selecting your cabinet on the list and hitting “Edit”. Look for the setting called “Prevent Cabinet Files and Folders from Being Deleted” and make sure it isn’t selected.
Preview Window
Sometimes the FileCenter preview window will cause Windows to lock a file, especially when previewing PDF files with the PDF preview mode set to Adobe. Try closing the preview window first.
FileCenter Professional includes the top-of-the-line Outside In preview engine, which delivers fast, excellent images for most common file types.
However, it isn’t always obvious how to change basic settings, like zoom level.
To change the viewer settings:
- Select a file to preview
- Right-click in the viewer area
- You’ll see a pop-up menu of options, including “Size” or “Zoom”
You may need to repeat this procedure for each of the file types you preview, since each has its own independent settings.
If drag-and-drop isn’t working, the most likely cause is a setting.
In the Manage tab, click the “Cabinets” button. Then repeat these steps for each cabinet in the list:
- Select the cabinet
- Click the “Edit” button
- Make sure that “Prevent Cabinet Files and Folders from Being Deleted” is NOT checked
- Click OK
This will restore drag-and-drop functionality.
Some users report that when they create a new drawer, the drawer automatically shows up in some or all of their other cabinets. It doesn’t matter which cabinet they create the drawer in, the others will get the drawer too.
This is simply a conceptual error, and a pretty common one.
The Problem
First, don’t think of a cabinet as a “database” but rather as a “location”. A cabinet is a distinct folder on your computer. The cabinet’s contents get stored in that folder.
Do this:
Click the large “Cabinets” button on the main toolbar. On your list of cabinets, notice the “Location”.
You’ll find that your cabinets all have the same location. You’ve done this because you thought you were creating a cabinet IN that location, when in reality, that location IS the cabinet.
The Solution
Let’s suppose you have two cabinets, A and B. You’ve put them both in the same location, “S:\FileCenter”. In actuality, you need to give them each their own location, like this:
S:\FileCenter\A
S:\FileCenter\B
Each cabinet needs to have its own, distinct folder. To clarify this concept even further, please watch our short video called “Cabinets Part 1: The Basics.”
If you move the files within FileCenter, there is a renaming tool that can help you to some extent.
First, set up the layout properly:
- Click the “Split View” button on the main toolbar. The screen will split so you can show separate locations on the top and bottom.
- On the top, select the cabinet/drawer that has the files you want to move. Or if the files are outside of FileCenter, click the “Explorer” button on the far right side of the cabinet tabs, just above the list of files. The top view will now change to a regular Windows Explorer view.
- On the bottom view, go to the cabinet/drawer/folder where you want to put the files.
Now notice the band between the top view and the bottom view. There’s a field there where you can enter a filename. When you drag/drop files from the top to the bottom, they’ll automatically get renamed to this filename, even if you drag/drop more than one at a time.
If you use Naming Options (Naming button on the main toolbar), those are available here too.
You’ll also notice that you can specify whether the drag/drop performs a Move or a Copy using the options on the left.
Now drag files from the top into the bottom. You can drop them onto drawers, folders, or in the files list. FileCenter will automatically rename them as you drop, and add counters to the end of filenames to avoid naming conflicts.
FileCenter can’t lock or password-protect files because we don’t store them in a database. We use regular Windows folders. Hence, we rely on Windows’ own file security settings.
With that said, FileCenter Professional does integrate with a top-of-the-line third party application called AxCrypt which can encrypt and password-protect individual files. And it’s free. Here’s how to get it working:
- Go to http://www.axantum.com/AxCrypt/Downloads.html and download AxCrypt
- When you install, it might offer to install other software; decline
- After you’ve installed, restart FileCenter if it was running
Now to password-protect a file in FileCenter, do this:
- Select the file(s)
- Click the “Files” button (right above the list of files)
- Select “Ecrypt/Decrypt” > “Encrypt”
- Enter a password
That’s it. No-one can open the file without the password. But to caution you, that also means you can’t open the file without the password. If you forget the password, there aren’t any password recovery programs to help you (that’s the whole point of encrypting, right?).
For people using eDrawer who want to upgrade to FileCenter, there is a button in eDrawer’s Main Screen called Export Drawer. When you click this button, a dialog pops up allowing you to choose a location to export the drawer.
Let’s suppose you have a FileCenter cabinet at C:\My Cabinets\Clients. If you have a drawer in eDrawer named Smith, Bob, you’ll want to save it to C:\My Cabinets\Clients\Smith, Bob. This will create a Smith, Bob drawer in FileCenter with all of Bob Smith’s eDrawer files in it.
If FileCenter’s Save/Open dialogs aren’t working or stopped appearing, check the following:
Is the Integration Enabled?
Verify that the integration is still enabled. Go to FileCenter’s “Settings” and select the “SaveAs/Open” option on the left. The Save/Open integration should be set to either “Enable FileCenter for all supported applications” or to “Enable FileCenter only for selected applications”, and your preferred applications should have a checkmark next to them in the “Supported Applications” list box.
Is FileAgent Running?
Verify that FileAgent is running in the system tray (the list of icons in the lower right-hand corner of Windows, by the clock). The icon looks like a line chart on a white background. You can also check for it in the Task Manager (CTRL + ALT + DEL, then click the “Processes” tab and look for “fileagent.exe” or “fileag~1.exe”). If it is not running, start it by closing and re-opening FileCenter, or by rebooting.
Are There Any Cabinets?
You must have at least one cabinet defined, otherwise the Save/Open dialogs will be suppressed. Create a cabinet with at least one drawer and try again.
Is Only a Single Application Affected?
Internet Explorer. FileCenter’s Save/Open dialogs often don’t work with some versions of Internet Explorer because of some overly strict security settings. The fix is to use a different web browser.
Acrobat. In the case of Acrobat, the integration has been disabled because a conflict with Acrobat’s licensing engine in some versions of Acrobat causes crashes. You can try enabling the integration by hand. See the Knowledge Base article Activate FileCenter’s Save/Open Dialogs for a Program.
WordPerfect. For FileCenter’s Save/Open dialogs to work in WordPerfect, you must disable WordPerfect’s “Enhanced File Dialog” feature:
- In WordPerfect, select the “Settings” option in the “Tools” menu (it may be under the “Edit” menu)
- Double-click the “Files” icon
- On the dialog that will appear, look for the “Use enhanced file dialogs” option (normally it is in the lower left corner of the dialog)
- Deselect this option
- Click “Apply” and close the settings dialogs
If you’d like to be able to hide the drawers of inactive clients, customers, or patients without deleting them, there are two ways to do it:
Maintain a Separate Cabinet
The way we usually recommend is to create a new cabinet for inactive clients. That removes the clutter from your active cabinet but still gives you access to the archived information.
Once you’ve created a new cabinet for inactive clients, it’s easy to move a drawer there:
- Select the drawer
- Click the “Drawers” task button
- Select “Move to Cabinet”
- Select the inactive clients cabinet and click OK
Hide Inactive Drawers
The second approach is to “hide” an inactive drawer:
- Select the drawer
- Click on it with the RIGHT mouse button
- Select “Properties” from the pop-up menu
- In the “Attributes” section, select “Hidden” then OK
You can toggle the display of hidden items from the “Tools” button > “Show Hidden Files and Folders”.
You can have a file listed in multiple locations in FileCenter. Any one of the “links” opens the same document.
The scheme consists of a “source” or “original” file, which is the real file, and then “links” or “shortcuts” to the real file. These links simply point back to the real file, but they act just like the original. Here’s how to do it:
- Open FileCenter’s “Split” view to split the screen
- Select the “source” file(s) in the top view
- Select the cabinet/drawer/folder where you want to create links in the bottom view
- On the bar between the top and bottom view, click the “Copy” button (it’s on the far right side)
- Select the option that says “Link instead of Copy”
This will create links back to the source files. Opening a linked file is the same as opening the original. You can change the name of the linked file or move it around without affecting the link. However, you CANNOT change the name of the source file, delete it, or move it around. This will break the link!
NOTE: This only works for files. It will not work for folders. And it only works on one file at a time.
Locked file errors actually come from Windows, not FileCenter. And unfortunately, we’re powerless to do anything about them.
Cause
When you open a file, Windows “locks” it so you won’t run into the conflict of a file getting changed by two people or programs at the same time.
Here are a few scenarios where a file may remain locked, even when you expect it shouldn’t:
- If it’s a PDF and you accidentally have it open in FileCenter’s “Edit” tab, it will remain locked
- If it’s a PDF and you’re previewing it in FileCenter’s Preview window, it will be locked
- If this was a recent scan, FileCenter might still be OCRing the file, which would keep a lock on it
- If it’s a network file and another user has it open or is previewing it, it will be locked
- If you have real-time backup software, the backup could have a lock on it while the file gets backed up
- If you have cloud synchronization software like Google Drive, OneDrive, or DropBox, that could keep a lock on it while the file synchronizes
Solution
In most cases, you just need to find where the file is open and close it. That may be FileCenter’s Preview window, FileCenter’s Edit tab, or another program.
Once you close the file, Windows is supposed to release the lock, and usually does. But it can happen that the lock gets stuck.
If you’ve confirmed that none of the scenarios above apply, you have a couple of options.
Just reboot the machine where the file resides. That will clear all of the locks.
If this happens chronically, there are utilities you can download that will try to force Windows to release its lock on a file. Usually they let you right-click on a file and select “Unlock”.
When items go missing in FileCenter, the most common reasons are misfiling and inadvertent drag/drop.
Misfiling
FileCenter’s Save/Open dialogs may not open to the location you expect. If you’re not paying attention, this can lead to mis-saved files.
The easiest way to locate a mis-saved file is to check the locations you’ve had open in FileCenter recently. Another good way to find it is to go to the application where you were editing the file and check the “Recent Files” list. Most applications keep a list of the 10 or so most recent files opened, usually under the “File” menu. If you can locate the file in this list, you can open and re-save it or just look where it was saved so you can find and move it.
Inadvertent Drag/Drop
Sometimes if you’re slow to release the mouse button, you can accidentally grab an item and drag it into another location. Look for missing items in neighboring drawers and folders. If you’re missing a drawer, it would show up as a subfolder in a neighboring drawer. To turn it back into a drawer, right-click on it and select “Convert to Drawer”.
You can prevent accidental drag/drop by turning on confirmations:
- Go to the FileCenter “Settings”
- Select the “Manage Files” section on the left
- Locate and select the setting called “Display Confirmation Dialog when Dragging and Dropping” (in some versions of FileCenter, it may be in the “General” section on the left)
- Click “OK”
Accidental Deletion
Sometimes things get deleted accidentally. With the cabinet open, go to the FileCenter “Tools” button > “Recycle Bin”. This will bring up the Windows Recycle Bin for local cabinets or the FileCenter Recycle Bin for network cabinets. Look for the missing items there.
Lack of Communication
It often happens that another user on the network will rename, move, or delete items without communicating with the other users. Ask around. Also see if the IT staff recently restored data, possibly taking the network data back to an earlier point in time.
Do a Filename Search
If all else fails, search your drives for the missing file or folder (drawers are folders).
If you’ve pointed a cabinet to a folder of existing files, yet nothing shows up in FileCenter, follow these instructions.
Suppose that all of your files are in the folder c:\files, with no subfolders. If you then create a cabinet that points to c:\files, no files will be visible in the cabinet. The reason for this is that FileCenter expects files to be contained in subfolders (drawers).
The way to get around this is to enable the “Cabinet Root” drawer. This is a special drawer which will display any files that are in the main directory of the cabinet (i.e. files that are not contained in a drawer).
Do this:
- Click the “Cabinets” button
- Select the cabinet on the list
- Click “Edit”
- For the setting called “Show Cabinet’s Main Folder as a Drawer”, select “Always”
- Click “OK”
For more information on the preferred structure of a FileCenter cabinet, go to the FileCenter Help and look at the topic “File Management” > “The Cabinet Structure”.
It’s not possible to have FileCenter require a password. The reason? FileCenter doesn’t use a database. It stores your files in regular Windows folders. This means it’s easy to access the files outside of FileCenter. On the one hand, that’s a strength, because it means you always have access to your files, even if FileCenter crashes or you decide to stop using it. But on the other hand, it makes it so we can’t “secure” your files in FileCenter.
If you want to restrict access to your files, it can be done two ways.
Local Cabinets
If you keep your cabinets on your PC, the best way to secure them is to use a password when you log onto your machine. Then, when you walk away from your machine, you can “lock” it so no-one will be able to access anything on it.
Here’s how to set up a password:
- Go to the Windows Control Panel
- Select Users or User Accounts
- Click Create a Password
- Follow the prompts from there
To lock your computer without turning it off:
- Look to see if your keyboard has a Windows key (it looks like four squares, usually between the Ctrl and Alt key on the left)
- If you have a Windows key, hold it down and hit the “L” key
- If you don’t have a Windows key, hold down the Ctrl Alt Del keys simultaneously, then select “Lock”
This will lock your screen. You won’t be able to access the computer without typing in your password.
Network Cabinets
Because FileCenter stores its files in regular Windows folders, it seamlessly inherits file permissions from Windows. That means you can use the regular Windows security features. To secure a cabinet, drawer, folder or file, use either Windows’ “Share” or “NTFS” security settings.
For example, suppose that you want to control who has access to a certain drawer in FileCenter. First there must be a file server which users log onto. Also, you must have the right to change security settings on the server. Log onto the server and then do the following:
- Click on the drawer (or folder which represents the drawer) with the RIGHT mouse button
- Select “Sharing and Security”
- Select the “Sharing” tab if you are changing share permissions, or the “Security” tab if you are changing NTFS permissions
- Use the normal procedures for assigning specific permissions to users and user groups
In FileCenter, users’ ability to access the drawer will now depend on their security level in Windows.
NOTE: Security works in a similar way on other server operating systems, such as Novell or Linux, though the steps will be different. The general principle is that a server administrator must assign appropriate user permissions for any folder or file that requires limited access.
If you’ve accidentally deleted a file, hopefully you’ve got a backup copy. Everyone should have at least one active backup of every file (see below). To restore from backup:
- In FileCenter, go to the drawer/folder where the file was
- In the bottom left-hand corner of FileCenter, you’ll see the Windows path to that drawer/folder
- Now go into your backup software
- Locate that same Windows path
- Select the file and restore it
If the file wasn’t backed up, you may or may not be able to get it back. The key factor is what kind of drive the files were on.
The three main types are local hard disk, removable drive, and network drive.
If the file was on a local drive (a drive that’s in your computer), just use the Windows Recycle Bin to recover it.
For files on a removable drive (basically any USB drive) or a network drive, the deletion is probably permanent.
However, if you did the deletion within FileCenter AND you had FileCenter’s Recycle Bin feature turned on (Settings > Miscellaneous), FileCenter will put the file in its own recycle bin, as long as you deleted the file from FileCenter (if someone deleted it outside of FileCenter, you’re out of luck). There will be a folder in the bottom of the drive that holds the cabinet called “FileCenter Recycle Bin” and you can find deleted files there, in their original folder locations.
As a last-ditch option, there’s a chance you can recover a file if the deletion was very recent. In a nutshell, when you delete something, Windows doesn’t really delete it. Rather, Windows just marks the file as deleted in the drive’s “table of contents” to note that the space is now available. Until Windows actually writes another file over that space, the old file is still there.
There are lots of file recovery utilities out there. Any one of them works as well as any other. The gotcha is that if Windows has put a new file in the space where your old file was, the old file is gone.
A common problem for home and business users alike is how to access files when away from the computer. Typical scenarios:
- Business users who want to access their office network from home
- Users who want to access their home or business network from a remote laptop
- Users who want to access their home or business network from any remote computer
There are a number of remote access options available, each with different strengths and weaknesses. They fall into four categories: Cloud Drives, File Replication, VPN, and Desktop Streaming. We’ll discuss each below with an emphasis on free options.
Cloud Drive
The easiest, most common, and the recommended method is to use a “cloud drive” like Dropbox, Google Drive, SkyDrive, etc. These services work by mirroring all (or part) of the files in a given folder onto the Cloud and onto any other computer connected to the same account.
For example, suppose I have an office computer and a home computer. I set up a cloud drive on my office computer. The drive puts a special folder on my computer. Any files I put in that folder get synchronized to the Cloud. This means I can access the files any time through a web browser. I also install the cloud service to my home computer and log in to the same account. Now all of those file also get replicated on the home computer.
Any changes to any of those locations get synchronized to the others. For example, if I change a file on my home computer, it updates both the Cloud drive and the same file on my office computer.
To use FileCenter with a cloud drive, just make sure your cabinets are in the special folder.
File Replication
If you’re just needing your office network files on a laptop, you can replicate the files to the laptop. Here are a couple of ways to do this:
Windows Offline Folders
Windows has an “Offline Folders” feature which creates copies of the network files on your computer. When you disconnect from the network, the files are still available to you, including the right network drive letters. When you reconnect to the network, Windows will synchronize your local cache against the network files.
- Pros: You always have access to the network files, even without an Internet connection; files remain in the same drive and folder structure.
- Cons: Windows synchronizes the files when you log off the network and when you log back on, which can be intrusive; some users complain that it is flaky; you must be connected to the network to synchronize.
- Cost: Free
- How to get it: See your Windows Help.
Windows SyncToy
Microsoft now has a free utility called SyncToy. It synchronizes files between two computers. The advantage over Windows Offline Folders is that it is more configurable and has some very flexible options. It is also easier to use, and is reportedly less flaky than Windows Offline Folders.
- Pros: You always have access to the network files, even without an Internet connection; many different synchronization options; you control when the synchronization happens.
- Cons: Files do not appear under the network drive letter; you must be connected to the network to synchronize; the synchronization can be intrusive.
- Cost: Free
- How to get it: Do a web search for “SyncToy”
VPN
A Virtual Private Network (VPN) is a way to connect to a remote network across the Internet. Once connected to the network, it is as if you were attached to it locally. The connection is established through a secure, encrypted “tunnel” to keep it private. Once you’ve connected to your network through a VPN, you can enjoy all of your network drives and even printers just like you would if you were at the office.
Standard VPN
Many VPN solutions exist. Most networks these days are protected with firewalls, and most firewalls have built-in VPN capabilities. For offices that use Windows Small Business Server, the server comes with some very helpful VPN setup routines.
- Pros: You can access your entire network from anywhere that you have an Internet connection; you interact with the network in exactly the same way you do when connected to it locally, including the same drive letters.
- Cons: A VPN can be very complicated to set up; VPNs are notoriously slow; you can only use the VPN from a machine that is configured to connect to it; only works if you have an Internet connection.
- Cost: Varies; if your network already has VPN capability, you simply need to enable it.
- How to get it: See if your firewall, router, or server already supports it; otherwise find a geek to set one up for you.
Hamachi
Hamachi is a free VPN facilitator. You install the Hamachi client on each of the computers you want to connect together. A very simple tutorial shows how to create a new network and join the machines to it. Hamachi then takes care of connecting the machines to each other. It is as painless as VPN gets. From that point on, however, it is up to you to map your network drives, etc.
- Pros: Very easy, transparent VPN connection; unobtrusive; once set up, has all of the advantages of a standard VPN without the hassle; in theory, you could connect any computer to the VPN as long as it has an Internet connection.
- Cons: Still suffers from some of the speed problems of VPNs; it only takes care of the VPN connection itself; there is no hand-holding for getting your shared drives and folders set up.
- Cost: Free
- How to get it: http://hamachi.cc
Desktop Streaming
Desktop streaming is simply a way to access your other computer remotely. Think of it as remote control. You can see the other computer’s display on your screen. Any work you do is happening on the other computer. This works wonderfully for most purposes.
Windows Remote Desktop
Windows XP and newer have the ability to share their desktop across the Internet. Specifically, you “log on” to a remote computer from another computer. This lets you use the remote computer as if you were sitting at it.
- Pros: Depending on your network/Internet speed, it can be very snappy and responsive; you can do it from any computer, even non-Windows computers (with a special Microsoft utility).
- Cons: The computer you want to connect to must be left on; it also must have a fixed IP address which is visible from the Internet and you have to know what the IP address is, which usually isn’t the case.
- Cost: Free
- How to get it: Check your Windows Help documentation
NOTE: Combining Windows Remote Desktop with a VPN, like Hamachi, is an excellent option. You have remote control of your computer over a VPN, and it doesn’t require a fixed IP address (Hamachi provides this for you).
LogMeIn
This is essentially the same as Windows Remote Desktop while overcoming many of its shortcomings. You install a small utility on the computer you wish to connect to, then you set up a username and a password. To connect to the computer from a remote location, you only have to open a web browser to www.logmein.com, enter the username/password of the computer, and it connects you. The computer’s display appears in the browser window.
- Pros: All of the benefits of Windows Remote Desktop; you can use a web browser to see the computer’s desktop; secure enough to use from anywhere, such as libraries or Internet cafes; file transfer between computers is possible.
- Cons: The computer you want to connect to must be left on.
- Cost: Both free and commercial versions available
- How to get it: http://www.logmein.com
GoToMyPC
This is essentially the same as LogMeIn, but it has been around longer.
- Pros: Same as LogMeIn; owned and operated by Citrix; works extremely well.
- Cons: Same as LogMeIn.
- Cost: Commercial (various licensing options available)
- How to get it: http://www.gotomypc.com
Other Options
FTP Drive
A number of years ago, Novell developed a utility called NetDrive that would map an FTP server to a local drive letter. For example, suppose that your office is willing to make all of the network files available via FTP. Using NetDrive, you could connect to the office FTP server and map it to a drive letter, such as p:\. To access office files, then, you simply browse your p:\ drive. Novell no longer maintains or supports NetDrive, but it is still widely available on the Internet.
- Pros: You can map a drive letter to the remote files without having to set up a VPN; saving or changing files on the drive automatically uploads them to the server; works through any Internet connection.
- Cons: Changing directories is somewhat slow; nowhere near as secure as a VPN; only works if you have an Internet connection; configuration isn’t simple – if you don’t know what FTP is, don’t try it.
- Cost: Free
- How to get it: Do a web search for NetDrive; your best bet is to download it from a .edu domain (a university site)
If you have FileCenter Professional, there’s an easy way to rename a whole batch of files simultaneously using the Split view.
Example 1: Unified Name with Counter
Try a common scenario: renaming a collection of digital photos from their default numeric names to something more sensible, like Beach House 01.jpg, Beach House 02.jpg, etc.
Open the Split View. In the top window, go to the folder that holds the files you want to rename. If you don’t want to move the files, select the same folder in the bottom window.
In the middle bar (labeled Drag & Drop), select the Move option on the left and Rename on Drop. Next to that, enter the filename you want for the files, minus the counter (e.g. Beach House). Now in the top window, select all of the files you want renamed, and drag them to the files list in the bottom window. Like magic, they’ll all change to the new name with a counter.
Example 2: Retain the Original Name
The first example is great if you want all of the files to have the same name, but what if you want to retain the original name? For example, what if you have a lot of descriptive filenames, but you want to add the text “Jones Estate” at the beginning? This is where we use naming options.
Click the Naming button on the main toolbar, then Add a new naming option. In our example, we’ll type Jones Estate in the Expression field. Next we’ll select the General option above, highlight ORIGINAL Name, then click Insert Field into Expression. Let’s add some spaces and a dash to separate that from our Jones Estate text. The final expression should look like this:
Jones Estate – «ORIGINAL Name»
Click OK, then Close the naming options dialog. Now back in FileCenter, we’ll do exactly the same thing we did in the first example. The only difference is that instead of typing in a filename, we’re going to click the drop-arrow at the right of that filename field and select our naming option from the list (you might need to select a file before that option will show up).
Like before, drag and drop your files from the top view to the bottom. FileCenter will rename them automatically using your naming option.
It’s sometimes necessary to replicate the drawers, and perhaps also the folders, of a cabinet without copying any of the files. For example, you may want to start with an empty cabinet at the beginning of each year, but still have your current drawer and folder structure.
There are two ways you can do this.
Using a Folder Template
You can turn your whole cabinet into a folder template which will store the complete layout of drawers, folders, and subfolders, but none of the files:
- Right-click on the Cabinet’s tab
- Select Create Folder Template from Cabinet
- Give the template a name (it doesn’t matter what it is)
- Make any changes to the layout you’d like
- Click OK
Now create a new cabinet (probably empty, but it doesn’t have to be). Then apply your template to the cabinet:
- Right-click on the new cabinet’s tab
- Select Apply Folder Template to Cabinet
- Select the template you created in the last step
- Click OK
Your template will be applied to the cabinet.
Using a DOS Command
There’s a DOS trick you can use to do this. Use the first line below if you only want to copy the drawers, or the second line if you want to copy folders too:
xcopy /T source target
xcopy /T /E source target
Here’s how it would work. Suppose I have a cabinet at c:\mycabinets\2008 and I want to create a 2009 cabinet with exactly the same structure, including all current drawers and subfolders, but without any of the files. I want the new cabinet to be at c:\cabinets\2009.
First I need to open a command prompt (DOS window), which can be done from the Windows “Start” button > “Run”, and enter “cmd” (without quotes) as the program to run. Then I would type the following command:
xcopy /T /E “c:\cabinets\2008” “c:\cabinets\2009\”
Notice that the first path doesn’t end in a backslash “\” but the second path does. The quotation marks are also important, especially if there are spaces in any of the paths.
To only copy the drawers (not the subfolders), omit the “/E”:
xcopy /T “c:\cabinets\2008” “c:\cabinets\2009\”
It’s easy to share a cabinet on the network. But first you must already have a working network, and you must have a network drive that all of your users can see. Once you’ve got that, follow these instructions.
Share a Cabinet That’s Already on Your Computer
First, move the cabinet over to the server. To do this, click the FileCenter “Cabinets” button. Select the cabinet you want to move, click the “Move” button, and select a new location on the network drive. Take careful note of where this is.
Now go to each of the other workstations. If FileCenter isn’t installed yet, do it now.
Once FileCenter is installed, click the “Cabinets” button > “Add”. Add the cabinet, and set the “Location” to exactly the same path where you moved the cabinet to.
Now each of your workstations will see the same data and work from the same files.
Share Data That’s Already on the Server
If you already have a shared network folder that has the data you want, just turn it into a cabinet. On each workstation, install FileCenter if it isn’t already installed.
Next, on each workstation, click the “Cabinets” button > “Add”. Give the cabinet a name and set the “Location” to the network folder you want to use as a cabinet.
Create a New, Empty Cabinet
First create a folder on your network drive for the cabinet. Take note of where it is.
Next, install FileCenter on each workstation if it isn’t already installed.
Finally, on each workstation, click the “Cabinets” button > “Add”. Give the cabinet a name and set the “Location” to the network folder you created.
There are two steps to viewing hidden files in FileCenter.
First, you need to make sure hidden files are visible on your system:
- Go to the Control Panel
- Select “Folder Options”
- Select “View”
- Select “Show hidden files, folders, or drives”
- Click OK
Now in FileCenter, you can toggle hidden files on and off by going to the “Tools” button on the main toolbar > “Show Hidden Files and Folders”.
You can use Acrobat for previewing PDF files in FileCenter’s preview window. This article describes how to set it up and potential problems you may run into.
What Edition of Acrobat?
For best results, install the most recent version of Acrobat Reader. See The Official Acrobat Reader Page for more information.
It is possible to use Acrobat Professional, though it tends to be more problematic.
NOTE: If you have both Acrobat Reader and Acrobat Professional installed, either one of them might get used for the preview in FileCenter. What’s more, the previewer may change back and forth from Reader to Professional. It is Adobe that decides which one to hand over to FileCenter. It is out of our control.
Setting Acrobat as the Default Previewer
To choose Acrobat as your PDF previewer, go to FileCenter’s Settings and select the “Preview” option on the left. In the “PDF Preview” section, select “Adobe”. Click “OK”. Acrobat will now be the default preview engine for PDFs.
Switching to Acrobat On-the-Fly
You might just want to switch to Acrobat once in awhile for certain tough files, but leave the default set on a different engine. In FileCenter 6, you can switch between preview engines on-the-fly:
- Open the Preview window
- Select a PDF file
- In the Preview window, click the “Preview” task button
- You’ll see a list of available preview engines; click “Adobe PDF Viewer”
Problem: The PDF Previewer Won’t Open
The most common problem users see is that they can’t activate the PDF preview. When they hover their mouse over the button, it says “PDF mode is still loading. This may take up to 30 seconds.” This message never goes away.
This is caused by Acrobat not loading or embedding properly. Different versions � and even different installations � of Acrobat have their own quirks. Most users clear this problem by installing the latest version of Acrobat Reader. If the issue doesn’t go away, you’ll have to stick with one of FileCenter’s built-in PDF previewers.
Problem: Acrobat Won’t Launch; PDF Files Won’t Open
The issue is that you either can’t open Acrobat if FileCenter is open, or you can’t open PDF files. We have seen this sporadically with various versions of Acrobat. It only affects a few users.
The cause is that Acrobat is recognizing that it’s already running (in FileCenter’s preview window) and deciding not to open a new instance. This is an Acrobat issue and it’s out of our control.
You can try reinstalling Acrobat or installing the latest version of Acrobat Reader, but it may be that your only option is to switch to back to FileCenter’s built-in previewer for PDF previews.
Problem: You Can’t Move, Delete, or Rename a PDF File
The issue is that you can’t do anything with the PDF file that’s being previewed � rename it, move it, delete it, etc. You’ll usually see an error that the file’s in use.
The cause is that Acrobat has a lock on the file which keeps FileCenter from doing anything with it. The solution is to simply close the preview window. This should release the lock and let you access the file again.
FileCenter works with any file source that provides a drive letter. Fortunately, you can assign a drive letter to your SharePoint libraries, which will let you access them through FileCenter.
Step 1: Map a Drive
To assign a drive letter to a SharePoint library, follow these steps:
- Open Windows Explorer. If you don’t know where the Explorer shortcut is, enter WinKey + E on your keyboard. The “WinKey” or “Windows Key” normally sits by the Ctrl and Alt keys on the left side of the keyboard and has a Windows logo on it.
- In Explorer, select the “Tools” menu > “Map Network Drive”.
- Choose a drive letter from the drop-list.
- For the “Folder” option, enter the url to your document library, such as http://www.mywebserver.com/Documents.
- Select “Reconnect at logon” so the drive mapping will get re-created every time you start your computer.
- If your SharePoint username/password is different than your local username/password, click “Connect using a different name” and enter the SharePoint credentials.
- Click “Finish”.
If you entered everything correctly, you’ll now be able to browse your SharePoint library through the drive letter you chose.
Step 2: Set up a FileCenter Cabinet
The next step is to create a FileCenter cabinet that points to your SharePoint files:
- In FileCenter, click the “Cabinets” button to open the cabinet manager.
- Click “Add”.
- Give the cabinet a name. The name can be anything.
- For the “Cabinet Location”, select “Browse to existing location” and browse to your new SharePoint drive, or any subfolder in this drive where you want a cabinet.
- Select any other options then click “OK”.
You can now directly access your Microsoft Share Point library as a FileCenter cabinet.
FileConvert
If every file results in an error that FileConvert can’t create the output files, it’s usually because the service either doesn’t have permission to access the output location, or the output location is to a mapped drive that doesn’t exist for the service.
If the output is going anywhere other than one of the local drives, make sure you use UNC paths instead of mapped drives (e.g. “\\server\share\folder” instead of “s:\folder”). And make sure that no credentials are required to write to that folder, or have the server run as a user with those credentials.
If the output is on a local drive, make sure that no credentials are required to write to that folder, or have the server run as a user with those credentials.
Some editions of FileConvert have daily page limits. This means FileConvert will “pause” when the daily page limit is reached, and then pick up where it left off at midnight (or as soon as the first schedule becomes active).
Some users wonder what will happen to the active document if it’s not finished yet. As a rule, FileConvert will always finish whatever document it’s working on. For example, let’s assume that your daily page limit is 500 pages. You’ve already converted 499 pages, and the next document up has 100 pages in it. FileConvert will go ahead and convert the entire document, even though the page limit will be reached after the first page. When the document’s done, FileConvert will then pause itself.
We take this approach because the user should be allowed to receive their entire quota of converted pages every day, even if it means getting a few “bonus pages”. Holding a document in suspension until the next day with only half of the pages converted would not deliver the user’s daily quota and wouldn’t give the user what they paid for.
The most common reason why FileConvert stops converting has to do with running it as a service. A service has limitations that affect FileConvert’s ability to access the files. If any of these are true, it’s going to affect the service’s access:
- Your files are in secured folders
- Your files are on a mapped drive
- You’re trying to convert Office files
Fortunately, there are some workarounds.
Office Files
You can’t convert Office files, like Word documents, Excel spreadsheets, emails, etc. when running FileConvert as a service. Documents may still get added to the queue, but they will fail to convert.
Mapped Drives
Mapped drives aren’t available to a service. So if your job source, destination, backup directory, separator destinations, or separator database directory are on mapped drives, you must change the mapped drive letters to UNC paths.
For example, suppose that you normally access your files at S:\My_Folder. In this example, S: is a mapped drive letter. You need to replace the S: with the network path. Here’s how to do that.
- Open Windows Explorer
- If you don’t see your computer contents on the left, click the Navigation Pane button > Navigation Pane
- Scroll down until you see your mapped drive
Your mapped drive will look something like this (but the names will be different):
share (\\server) (S:)
You need the first two pieces of information. They give the actual network location of the files – a location you can use instead of the mapped drive letter. Rearrange them like this:
\\server\share\
That is the equivalent of using S:\. Going back to our original example, if you usually access your files at S:\My_Folder, you can also access them at \\server\share\My_Folder. The second one is called a UNC path (“Universal Naming Convention path”).
Anywhere that you’re using mapped drive letters in FileConvert, you must use the UNC path instead:
- Input (source) paths
- Output paths
- Backup paths
- Separator paths
- Separator database location
NOTE: This only applies to mapped drives. You can still refer to local physical drives by drive letter (like the C:\ drive).
User Permissions
A service has no credentials or permissions on your network. In other words, if you have security settings that only allow certain users to access the drive or folder, FileConvert’s service will not have access.
In this case, you’ll need to run your service under the credentials of a specific user who has access:
- Go to the Windows Control Panel > Administrative Tools > Services
- Right-click on the FileConvert Monitor list item and select Properties
- Go to the Log On tab
- Select This Account for the Log On As option
- Enter the username and password
- Click Apply and OK
You may need to stop and restart the service for the change to take effect. If the service won’t start, you entered the username/password incorrectly.
When running FileConvert on a server, there are two issues to be aware of: resource usage and multiple logins.
Resource Usage
FileConvert doesn’t require much RAM. However, two things can noticeably degrade system performance: scanning for new files and OCR.
If you have many hundreds or thousands of folders that FileConvert has to scan through to look for files, the disk activity can be taxing on the system. We recommend that you set the schedule to “Every n Minutes” and set the interval very high – as much as 999 minutes. This will ensure it only scans about once a day. Alternatively, set the schedule to “Manually” and re-run the job whenever the queue gets low.
Also be aware that OCR is very processor-intensive. For this reason, we often recommend running FileConvert on a dedicated workstation instead of a server.
Running as a Service
You can have FileConvert run as a service, which has the advantage of not needing to maintain an active login, not to mention that FileConvert will pick up where it left off after a server reboot.
But there are two pitfalls when running FileConvert as a service, pitfalls which users frequently fall into:
No Mapped Drive Support
Mapped drives are a user preference in Windows. They don’t exist for a service. So if you need FileConvert to access a drive on a different machine, you’ll have to use a UNC path instead of a mapped drive:
//machine-name/share-name/folder
There are many good tutorials for using UNC paths on the Web.
No Credentials
If your files are in a protected folder, the service won’t be able to access them. This is true whether the files are on a different machine or on the server itself. If file access is limited to logged-in users, your FileConvert jobs will fail.
There are two ways around this: first, remove the access restrictions if they’re not really necessary. Second, set FileConvert’s service to run under a specific user’s credentials. The way you do this varies by Windows version. Do a Web search for “run service under user account” for guidance.
Running Under a User Account
If you don’t run FileConvert as a service, it will run under a user account. There are some pitfalls here too.
First, if you use FileConvert on a server where multiple users log in, either at the terminal or remotely, it is critical that FileConvert only be installed under a single user account.
If you install FileConvert for All Users, you’ll see undesirable side-effects. Each user that logs in will get their own instance of the FileConvert Agent, and those Agents will all start working on the same conversion jobs and conflict with each other. This will also degrade system performance terribly.
Proper Configuration
To ensure that FileConvert is only running under one user account, verify the following:
- The Windows Registry value at HKEY_LOCAL_MACHINE\SOFTWARE\FileCenter\IsCurrentUser should be set to 1
- If the folder c:\ProgramData\FileCenter exists, move it to Users\\AppData\Roaming\FileCenter for the user who will be running FileConvert. For older versions of Windows, those folders are c:\Documents and Settings\All Users\Application Data\FileCenter and c:\Documents and Settings\\Application Data\FileCenter.
IMPORTANT: If you have ever installed for “All Users” you will need to make those changes manually. Simply reinstalling for “Current User Only” will not be enough to remove the old preferences.
Stay Logged On
Once you’re done configuring FileConvert for a single user, you’ll need to log in as that user and stay logged on. If you log off, conversions will stop.
OCR is the slowest part of the conversion process. Here are some tips to speed it up:
More RAM?
FileConvert is actually fairly light on RAM. If you have a relatively clean, fast-running machine, increasing the RAM won’t usually make a difference. Here’s how to check if it can help you:
Open your Task Manager (CTRL+ALT+DEL) while FileConvert’s running a conversion job and look at the Commit Charge down on the status bar. This shows the RAM in use compared to the RAM available. Unless those numbers are getting close, RAM’s not going to be a factor. Normally the RAM in use should be well under 75% of the RAM available.
Multiple Processors or Cores
If you have multiple processors or multiple processor cores, you can upgrade to FileConvert Pro Plus. This will let you convert one document per core/processor, which will really speed things up.
Try a Different OCR Engine
If you don’t actually need searchable PDFs, don’t run OCR at all. This will make a huge difference in speed.
If you do need searchable PDFs, you might try a different OCR engine. If you only need minimal accuracy, try the Simple OCR engine, which is extremely fast, but not as accurate.
To change the OCR engine:
- Select your job
- Click the “Edit” button
- Go to the “Advanced” tab
- You’ll see the “OCR Engine” options available
To disable OCR completely, follow the steps above to get to the “Advanced” tab. Then de-select all of these options:
- Make Searchable PDF
- Process Separators
- Auto-Rotate Pages
If you still need to process Separators, leave that option selected. FileConvert will do a fast OCR to look for Separators. Otherwise, de-select that option as well.
Choose a Fast Processor
Finally, put FileConvert on the machine with the fastest processor. OCR is very processor-intensive, so using a faster processor will make a difference.
Installation, Setup & Errors
After purchasing FileCenter (or FileConvert), you will receive an email with your “Product Key”. If you haven’t received it within 24 hours, check your spam folder.
Once you have your Product Key, you can activate your software by doing one of the following:
Method One
If you already have a Trial of FileCenter/FileConvert installed, just click on the drop arrow below the Help button and choose “About…” Then in the About dialog, click the Edit Product Key button and then paste or type your new Product Key into the Product Key box.
Method Two
Run the setup file again and enter your new Product Key when prompted during the installation process.
NOTE: You can always download the latest setup file here.
Problem
Some antivirus, antispyware, or antimalware software will report that FileCenter performed a high risk intrusion when you open other programs, like Outlook, Word, Internet Explorer, etc. Trend Micro has specifically been reported to block FileCenter.
Cause
The cause is related to FileCenter’s Save/Open dialog integration. These dialogs integrate with Windows at a deep level, which is sometimes interpreted as a high risk intrusion. The integration, however, is completely safe and harmless.
Solution
The solution is to set up an exception in your security software for the FileCenter dialogs. You’ll want to set up an exception for the whole FileCenter program folder (normally at “c:\Program Files\FileCenter” or “c:\Program Files (x86)\FileCenter). If you have to set up exceptions for specific files, the relevant files are: filecenter.exe, fileagent.exe, and possibly fcinjector32.exe, fcinjector64.exe, and fcsao.exe if they’re present in FileCenter’s program folder.
Consult your software’s documentation for instructions on setting up an exception.
Overview
All settings are contained in a single folder. No settings are kept in the Registry. This means that backing up and restoring your settings is a simple matter of copying/restoring the settings folder. Applies to all products. The way you back up and restore settings depends on which version of the software you’re using.
IMPORTANT: Backing up your settings does not back up your cabinet contents. It only backs up your configuration and preferences. Please use at least one backup utility to back up your files!
FileCenter/FileConvert 9
Back Up Your Settings
- Go to the Tools button > Export Settings
- Browse to the folder where you’d like to store the backup
- Give the backup a name
- Click OK
This will create an archive of your settings. Note that they’re stored in a single file.
Restore Your Settings
- Go to the Tools button > Import Settings
- Browse to the settings file you created earlier and open it
- Once it has been imported, restart the program
When you restart, all of your settings will be restored. Note that this operation replaces your old configuration with the settings you import.
Older Versions
Back Up Your Settings
To back up your settings, do the following:
- Go to the drop-arrow under the Help button > Support Options
- Click the Browse Settings button
- An Explorer window will open to your settings folder; minimize it for now
- Go back to Support Options
- Click Close All FileCenter Apps
- Go back to the Explorer window with your settings in it
- Copy all of the files and folders to your backup location – another folder, a thumb drive, a USB drive, a CD or DVD, etc.
Restore your settings
To restore your settings, do the following:
- Go to the drop-arrow under the Help button > Support Options
- Click the Browse Settings button
- An Explorer window will open to your settings folder; minimize it for now
- Go back to Support Options
- Click Close All FileCenter Apps
- Go back to the Explorer window with your settings in it
- Copy all of the files and folders from your backup location back into the settings folder, replacing the existing files
If there are any errors or problems, make sure that the backup files were from the same version of your program, and that they were restored to exactly the same location.
Issue
When trying to install or run FileCenter, you get a database connection error. The error may mention a missing odbcji32.dll or odbcjt32.dll, or it may simply say The operating system is not configured to run this application.
Cause
Recent updates to Microsoft Office have changed the Microsoft Access database drivers that older versions of FileCenter and FileConvert have been using. These Microsoft updates are now causing database connection errors like odbcjt32.dll missing or unable to load odbcji32.dll or The operating system is not configured to run this application when opening FileCenter or FileConvert.
Solution #1
Upgrade to FileCenter/FileConvert 9, which no longer rely on Access databases. This is your best long-term solution. Contact our Sales team for upgrade pricing.
Solution #2
If you’re currently using FileCenter/FileConvert version 8, install build 8.0.0.50. This will typically fix the connection error. But realize that these versions continue to rely on Access databases to store some of their settings, so the errors may return in the future. Download Version 8.0.0.50 Here »
Solution #3
If you’re using an older version of FileCenter/FileConvert, or if you still get the error on build 8.0.0.50 of FileCenter/FileConvert 8, you should install the Access database drivers. Here are a few drivers to try:
- Access Database Engine for 32 bit Office
- Access Database Engine for 64 bit Office
- Access 2013 Runtime »
- Access 2010 Runtime »
- Access 2007 Runtime »
Try the first one in the list first. If it fails to fix the problem, try the next one in sequence, continuing in this manner until you find one that fixes the problem.
History
As mentioned above, up until version 9 of FileCenter, we have used several small Microsoft Access databases to store settings and separators. These databases are located as follows:
- C:\ProgramData\FileCenter\Application.mdb
- C:\ProgramData\FileCenter\User.mdb
- C:\ProgramData\FileCenter\Separators.mdb
With the introduction of version 9 (and build 9.0.0.23 for Separators), FileCenter no longer uses or depends on these Microsoft Access databases. The settings information is now stored in text files and the separator information is now stored in a SQLite database.
Normally when you uninstall the software, your settings get preserved. This makes it so you can uninstall/reinstall without losing your setup.
In the event you want to do a clean reinstall, you’ll have to also purge your settings. Here’s how to do it:
First, make sure you have your Product Key. You can find it at the drop-arrow under the “Help” button > “About FileCenter” (or FileConvert).
Go to the drop-arrow under the “Help” button > “Support Options” and click “Browse Settings”. An Explorer window will pop up; minimize it for now.
Now uninstall from the Windows Control Panel > Programs and Features (or Add/Remove Programs on Windows XP) > Uninstall.
When the uninstall finishes, go back to the Explorer window you just minimized. Delete everything in it.
Now, for good measure, reboot your computer, then go to”c:\program files (x86)\filecenter” or “c:\program files\filecenter” and completely delete that folder.
Finally, grab the latest release from our Downloads page and install it.
This topic addresses common questions about installing and using FileCenter on a network. More help is available in FileCenter’s help under Network Setup.
Do I need to install FileCenter on the server?
You don’t usually need to run FileCenter on the server itself. If the server is just hosting shared FileCenter cabinets, FileCenter doesn’t need to be installed. But if a user will actually log in to the server and use FileCenter there, you’ll obviously need to install it.
How does network licensing work?
Each workstation that runs FileCenter needs its own license. If you want to take advantage of sharing settings between workstations for easier administration, each workstation will need FileCenter Professional.
How does Terminal Services licensing work?
Each Terminal Services user who uses FileCenter must have their own license.
I’ve been using FileCenter on my own computer. Now I want to move it to a server so I can share files with my staff. How do I go about this?
First, take a look at this tutorial video.
Here’s a quick overview of how to make the change:
First, move the cabinets you want to share over to the new server. To do this, click the FileCenter “Cabinets” button. Select the cabinet you want to move, click the “Move” button, and select a new location on the server. Take careful note of where this is.
When you’re ready to set up the new workstations, create a cabinet on each workstation and set it to exactly the same path where you put the shared network cabinet.
How do I make a cabinet private?
If you have some private cabinets you don’t want to expose on the network, you have two options.
The easiest option is to just keep private cabinets on your personal computer. No-one else will be able to access them (as long as you’re not sharing your drive on the network). Each FileCenter user can set up as many personal cabinets as they want. No-one else will be able to see those cabinets.
The other option is to have a personal cabinet on the file server, but have your IT person set up permissions on those folders that will only let you access them.
How do I make a specific drawer/folder private?
FileCenter honors all Windows file permissions. So if your IT person restricts access to a specific folder, FileCenter will inherit those restrictions.
If I have a lot of network users, is there an easy way to share cabinets and other settings?
FileCenter has a built-in sharing and network administration tool. You can set up shared settings and cabinets from the “Tools” button > “Administer Shared Settings”. Connect users to the shared settings from the “Tools” button > “Connect to Shared Settings”. You can read about this in detail in the FileCenter Help > “Network Setup”.
“Limited Users” in Windows do not have permission to install programs. Here are the steps for installing a Lucion program for a limited user:
- Log in with the Administrator account
- Download the latest version of the program (see Lucion Downloads).
- As Administrator, run the installer
- When there is a choice between installing for All Users or Current User, select All Users or All Users with Roaming Profiles (if you want each user to have their own settings and preferences).
- After the installation is complete, the Administrator can then log out and the Limited User can log in.
If for some reason the user doesn’t get a shortcut on their desktop, create it manually (the programs are typically installed to “C:\Program Files\FileCenter\Main” or “C:\Program Files (x86)\FileCenter\Main”).
When the limited user first launches the program, the product key may need to be re-entered.
There are two things you can move: your files (definitely) and your settings (if you have a lot of separators, naming options, folder templates, etc).
NOTE: We have a video tutorial that walks you through this process:
Note Your Product Key
Go to the drop-arrow under the “Help” button and select “About”. This will show you your product key. Note it down carefully. You’ll need it when you reinstall.
Move Your Files
To move your files, click the “Cabinets” button and note the “Location” for each cabinet.
For cabinets that are out on the network, all you need to do is write down the cabinet’s location.
For cabinets that reside on your computer, copy each of those folders to the new computer and put them in exactly the same place.
Now install FileCenter on your new computer.
Finally, click the “Cabinets” button and re-create each cabinet, being careful to set its location to the correct folder.
Settings
You’ll only need to copy settings if you have extensive customizations you don’t want to recreate: folder templates, naming options, separators, etc.
First, copy your files over to the new computer as we described above (but don’t set up your cabinets yet).
On the old computer, do this:
- Click the drop-arrow under the “Help” button
- Select “Support Options”
- Select “Browse Settings”
- A window will pop up with all of your settings; minimize it for now
- Go back to the “Help” drop-arrow > “Support Options”
- Click “Close all FileCenter Apps”
Now you can go back to the settings window that you minimized. Make a copy of every file and folder in that window, probably to a thumb drive or somewhere on your network.
Now install FileCenter on the new computer, then do this:
- Click the drop-arrow under the “Help” button
- Select “Support Options”
- Select “Browse Settings”
- A window will pop up with all of your settings; minimize it for now
- Go back to the “Help” drop-arrow > “Support Options”
- Click “Close all FileCenter Apps”
Now go back to the window you just minimized. Copy all of the settings files from the old computer and paste them into this window, overwriting its files.
That’s it. When you restart FileCenter, all of your settings and files will be back in place.
Each major version of FileCenter (like “7.0, 8.0, etc.”) requires a new product key.
If you try to, for example, install FileCenter 8 over a copy of FileCenter 7 or use a FileCenter 7 key when you install FileCenter 8, you’ll get an error that your key isn’t valid.
Solution: contact our Sales department for a new key. Note that this might require purchasing an upgrade.
If you simply need to reinstall your program on a computer where it was previously installed, you will not need to do anything special. Just download and reinstall the software. All of your data and settings will be preserved.
If you want to do a clean reinstall, wiping out all of your old settings and preferences, see Do a Clean Reinstall above.
All FileCenter/FileConvert settings are stored in a single folder. To find it, click the drop-arrow under the “Help” button > “Support Options” and click “Browse Settings”.
It will normally be one of the following locations.
Windows XP:
c:\Documents and Settings\All Users\Application Data\FileCenter
c:\Documents and Settings\\Application Data\FileCenter
Windows Vista and Newer:
c:\ProgramData\FileCenter
c:\Users\\AppData\Roaming\FileCenter
IMPORTANT: These folders are hidden by default. To see them, you’ll have to tell Windows to show hidden files:
- Go to the Windows Control Panel
- Select File Explorer Options or Folders
- Click the View tab
- Look for Hidden Files and Folders on the list
- Select Show Hidden Files and Folders then click OK
To view or change your Product Key (also known as the registration code, serial number, or license key), do the following:
- Open the program
- Select the drop-arrow under the “Help” button
- Select the “About” option
- Your current Product Key and license type will display here
- To change the Product Key, click “Edit Product Key”
You can also update your Product Key during installation. When you run the installer, you’ll be shown your current Product Key. To change the key, just delete the old key and enter the new one.
You can upgrade from the Basic to Premium edition at any time. Just contact the Sales department.
If watermarks continue to show up on new PDFs after you’ve bought and registered FileCenter Professional (the PDF printer isn’t available in FileCenter Standard), it’s because the printer didn’t get registered properly. Reinstall FileCenter right over the top of your current installation. The printer should get registered during the install.
Also make sure that you’re printing to the “FileCenter PDF Printer” and NOT the “FileCenter System Device” or “XChange Internal Driver”. These are the drivers we use for internal PDF functions. They can’t be used as PDF printers.
There are two things you can move: your files (definitely) and your settings (if you have a lot of separators, naming options, folder templates, etc).
NOTE: We have a video tutorial that walks you through this process:
Note Your Product Key
Go to the drop-arrow under the “Help” button and select “About”. This will show you your product key. Note it down carefully. You’ll need it when you reinstall.
Move Your Files
To move your files, click the “Cabinets” button and note the “Location” for each cabinet.
For cabinets that are out on the network, all you need to do is write down the cabinet’s location.
For cabinets that reside on your computer, copy each of those folders to the new computer and put them in exactly the same place.
Now install FileCenter on your new computer.
Finally, click the “Cabinets” button and re-create each cabinet, being careful to set its location to the correct folder.
Settings
You’ll only need to copy settings if you have extensive customizations you don’t want to recreate: folder templates, naming options, separators, etc.
First, copy your files over to the new computer as we described above (but don’t set up your cabinets yet).
On the old computer, do this:
- Click the drop-arrow under the “Help” button
- Select “Support Options”
- Select “Browse Settings”
- A window will pop up with all of your settings; minimize it for now
- Go back to the “Help” drop-arrow > “Support Options”
- Click “Close all FileCenter Apps”
Now you can go back to the settings window that you minimized. Make a copy of every file and folder in that window, probably to a thumb drive or somewhere on your network.
Now install FileCenter on the new computer, then do this:
- Click the drop-arrow under the “Help” button
- Select “Support Options”
- Select “Browse Settings”
- A window will pop up with all of your settings; minimize it for now
- Go back to the “Help” drop-arrow > “Support Options”
- Click “Close all FileCenter Apps”
Now go back to the window you just minimized. Copy all of the settings files from the old computer and paste them into this window, overwriting its files.
That’s it. When you restart FileCenter, all of your settings and files will be back in place.
Network Issues
This topic addresses common questions about installing and using FileCenter on a network. More help is available in FileCenter’s help under Network Setup.
Do I need to install FileCenter on the server?
You don’t usually need to run FileCenter on the server itself. If the server is just hosting shared FileCenter cabinets, FileCenter doesn’t need to be installed. But if a user will actually log in to the server and use FileCenter there, you’ll obviously need to install it.
How does network licensing work?
Each workstation that runs FileCenter needs its own license. If you want to take advantage of sharing settings between workstations for easier administration, each workstation will need FileCenter Professional.
How does Terminal Services licensing work?
Each Terminal Services user who uses FileCenter must have their own license.
I’ve been using FileCenter on my own computer. Now I want to move it to a server so I can share files with my staff. How do I go about this?
First, take a look at this tutorial video.
Here’s a quick overview of how to make the change:
First, move the cabinets you want to share over to the new server. To do this, click the FileCenter “Cabinets” button. Select the cabinet you want to move, click the “Move” button, and select a new location on the server. Take careful note of where this is.
When you’re ready to set up the new workstations, create a cabinet on each workstation and set it to exactly the same path where you put the shared network cabinet.
How do I make a cabinet private?
If you have some private cabinets you don’t want to expose on the network, you have two options.
The easiest option is to just keep private cabinets on your personal computer. No-one else will be able to access them (as long as you’re not sharing your drive on the network). Each FileCenter user can set up as many personal cabinets as they want. No-one else will be able to see those cabinets.
The other option is to have a personal cabinet on the file server, but have your IT person set up permissions on those folders that will only let you access them.
How do I make a specific drawer/folder private?
FileCenter honors all Windows file permissions. So if your IT person restricts access to a specific folder, FileCenter will inherit those restrictions.
If I have a lot of network users, is there an easy way to share cabinets and other settings?
FileCenter has a built-in sharing and network administration tool. You can set up shared settings and cabinets from the “Tools” button > “Administer Shared Settings”. Connect users to the shared settings from the “Tools” button > “Connect to Shared Settings”. You can read about this in detail in the FileCenter Help > “Network Setup”.
It’s not possible to have FileCenter require a password. The reason? FileCenter doesn’t use a database. It stores your files in regular Windows folders. This means it’s easy to access the files outside of FileCenter. On the one hand, that’s a strength, because it means you always have access to your files, even if FileCenter crashes or you decide to stop using it. But on the other hand, it makes it so we can’t “secure” your files in FileCenter.
If you want to restrict access to your files, it can be done two ways.
Local Cabinets
If you keep your cabinets on your PC, the best way to secure them is to use a password when you log onto your machine. Then, when you walk away from your machine, you can “lock” it so no-one will be able to access anything on it.
Here’s how to set up a password:
- Go to the Windows Control Panel
- Select Users or User Accounts
- Click Create a Password
- Follow the prompts from there
To lock your computer without turning it off:
- Look to see if your keyboard has a Windows key (it looks like four squares, usually between the Ctrl and Alt key on the left)
- If you have a Windows key, hold it down and hit the “L” key
- If you don’t have a Windows key, hold down the Ctrl Alt Del keys simultaneously, then select “Lock”
This will lock your screen. You won’t be able to access the computer without typing in your password.
Network Cabinets
Because FileCenter stores its files in regular Windows folders, it seamlessly inherits file permissions from Windows. That means you can use the regular Windows security features. To secure a cabinet, drawer, folder or file, use either Windows’ “Share” or “NTFS” security settings.
For example, suppose that you want to control who has access to a certain drawer in FileCenter. First there must be a file server which users log onto. Also, you must have the right to change security settings on the server. Log onto the server and then do the following:
- Click on the drawer (or folder which represents the drawer) with the RIGHT mouse button
- Select “Sharing and Security”
- Select the “Sharing” tab if you are changing share permissions, or the “Security” tab if you are changing NTFS permissions
- Use the normal procedures for assigning specific permissions to users and user groups
In FileCenter, users’ ability to access the drawer will now depend on their security level in Windows.
NOTE: Security works in a similar way on other server operating systems, such as Novell or Linux, though the steps will be different. The general principle is that a server administrator must assign appropriate user permissions for any folder or file that requires limited access.
A very common frustration is trying to get Windows XP to connect to newer versions of Windows in a peer-to-peer network.
Unfortunately, this falls outside of FileCenter. Any errors and problems you see all come from Windows. But we can give you a few tips:
First, assuming that you’re hosting the files on the newer machine, make sure the files aren’t in your “Documents” folder. Put them in their own directory right off of the “C:\” drive.
Right-click on that directory and select “Properties” then the “Security” tab. For the “Group or User Names”, make sure there’s an “Authenticated Users” item there, and that authenticated users have full permissions. Add authenticated users if you need to. If you feel safe, you can even add an entry called “Everyone” and give them full permissions.
Still on your newer Windows machine, go to the Control Panel > Network Sharing Center. Click “Advanced Sharing Settings” on the left, then expand the “Private” node. Apply these settings:
- Turn on network discovery
- Turn on file and printer sharing
- Use user accounts and passwords to connect to other computers
Now the important step: Create IDENTICAL user logins and passwords on both the XP and newer Windows machine. Basically, your XP user must have a matching username and password on the newer Windows machine.
If you’re still having trouble, remove the network drive mapping from the XP machine and re-create it. As you create it, you’ll see an option to use a different username/password. Use a username/password that you know exists and works on the newer Windows machine.
If you’re still having trouble at this point, do a Google search for “WIndows XP and Windows 8 peer to peer” (or whatever version of Windows you’re using). There are a lot of good guides and resources out there.
A common problem for home and business users alike is how to access files when away from the computer. Typical scenarios:
- Business users who want to access their office network from home
- Users who want to access their home or business network from a remote laptop
- Users who want to access their home or business network from any remote computer
There are a number of remote access options available, each with different strengths and weaknesses. They fall into four categories: Cloud Drives, File Replication, VPN, and Desktop Streaming. We’ll discuss each below with an emphasis on free options.
Cloud Drive
The easiest, most common, and the recommended method is to use a “cloud drive” like Dropbox, Google Drive, SkyDrive, etc. These services work by mirroring all (or part) of the files in a given folder onto the Cloud and onto any other computer connected to the same account.
For example, suppose I have an office computer and a home computer. I set up a cloud drive on my office computer. The drive puts a special folder on my computer. Any files I put in that folder get synchronized to the Cloud. This means I can access the files any time through a web browser. I also install the cloud service to my home computer and log in to the same account. Now all of those file also get replicated on the home computer.
Any changes to any of those locations get synchronized to the others. For example, if I change a file on my home computer, it updates both the Cloud drive and the same file on my office computer.
To use FileCenter with a cloud drive, just make sure your cabinets are in the special folder.
File Replication
If you’re just needing your office network files on a laptop, you can replicate the files to the laptop. Here are a couple of ways to do this:
Windows Offline Folders
Windows has an “Offline Folders” feature which creates copies of the network files on your computer. When you disconnect from the network, the files are still available to you, including the right network drive letters. When you reconnect to the network, Windows will synchronize your local cache against the network files.
- Pros: You always have access to the network files, even without an Internet connection; files remain in the same drive and folder structure.
- Cons: Windows synchronizes the files when you log off the network and when you log back on, which can be intrusive; some users complain that it is flaky; you must be connected to the network to synchronize.
- Cost: Free
- How to get it: See your Windows Help.
Windows SyncToy
Microsoft now has a free utility called SyncToy. It synchronizes files between two computers. The advantage over Windows Offline Folders is that it is more configurable and has some very flexible options. It is also easier to use, and is reportedly less flaky than Windows Offline Folders.
- Pros: You always have access to the network files, even without an Internet connection; many different synchronization options; you control when the synchronization happens.
- Cons: Files do not appear under the network drive letter; you must be connected to the network to synchronize; the synchronization can be intrusive.
- Cost: Free
- How to get it: Do a web search for “SyncToy”
VPN
A Virtual Private Network (VPN) is a way to connect to a remote network across the Internet. Once connected to the network, it is as if you were attached to it locally. The connection is established through a secure, encrypted “tunnel” to keep it private. Once you’ve connected to your network through a VPN, you can enjoy all of your network drives and even printers just like you would if you were at the office.
Standard VPN
Many VPN solutions exist. Most networks these days are protected with firewalls, and most firewalls have built-in VPN capabilities. For offices that use Windows Small Business Server, the server comes with some very helpful VPN setup routines.
- Pros: You can access your entire network from anywhere that you have an Internet connection; you interact with the network in exactly the same way you do when connected to it locally, including the same drive letters.
- Cons: A VPN can be very complicated to set up; VPNs are notoriously slow; you can only use the VPN from a machine that is configured to connect to it; only works if you have an Internet connection.
- Cost: Varies; if your network already has VPN capability, you simply need to enable it.
- How to get it: See if your firewall, router, or server already supports it; otherwise find a geek to set one up for you.
Hamachi
Hamachi is a free VPN facilitator. You install the Hamachi client on each of the computers you want to connect together. A very simple tutorial shows how to create a new network and join the machines to it. Hamachi then takes care of connecting the machines to each other. It is as painless as VPN gets. From that point on, however, it is up to you to map your network drives, etc.
- Pros: Very easy, transparent VPN connection; unobtrusive; once set up, has all of the advantages of a standard VPN without the hassle; in theory, you could connect any computer to the VPN as long as it has an Internet connection.
- Cons: Still suffers from some of the speed problems of VPNs; it only takes care of the VPN connection itself; there is no hand-holding for getting your shared drives and folders set up.
- Cost: Free
- How to get it: http://hamachi.cc
Desktop Streaming
Desktop streaming is simply a way to access your other computer remotely. Think of it as remote control. You can see the other computer’s display on your screen. Any work you do is happening on the other computer. This works wonderfully for most purposes.
Windows Remote Desktop
Windows XP and newer have the ability to share their desktop across the Internet. Specifically, you “log on” to a remote computer from another computer. This lets you use the remote computer as if you were sitting at it.
- Pros: Depending on your network/Internet speed, it can be very snappy and responsive; you can do it from any computer, even non-Windows computers (with a special Microsoft utility).
- Cons: The computer you want to connect to must be left on; it also must have a fixed IP address which is visible from the Internet and you have to know what the IP address is, which usually isn’t the case.
- Cost: Free
- How to get it: Check your Windows Help documentation
NOTE: Combining Windows Remote Desktop with a VPN, like Hamachi, is an excellent option. You have remote control of your computer over a VPN, and it doesn’t require a fixed IP address (Hamachi provides this for you).
LogMeIn
This is essentially the same as Windows Remote Desktop while overcoming many of its shortcomings. You install a small utility on the computer you wish to connect to, then you set up a username and a password. To connect to the computer from a remote location, you only have to open a web browser to www.logmein.com, enter the username/password of the computer, and it connects you. The computer’s display appears in the browser window.
- Pros: All of the benefits of Windows Remote Desktop; you can use a web browser to see the computer’s desktop; secure enough to use from anywhere, such as libraries or Internet cafes; file transfer between computers is possible.
- Cons: The computer you want to connect to must be left on.
- Cost: Both free and commercial versions available
- How to get it: http://www.logmein.com
GoToMyPC
This is essentially the same as LogMeIn, but it has been around longer.
- Pros: Same as LogMeIn; owned and operated by Citrix; works extremely well.
- Cons: Same as LogMeIn.
- Cost: Commercial (various licensing options available)
- How to get it: http://www.gotomypc.com
Other Options
FTP Drive
A number of years ago, Novell developed a utility called NetDrive that would map an FTP server to a local drive letter. For example, suppose that your office is willing to make all of the network files available via FTP. Using NetDrive, you could connect to the office FTP server and map it to a drive letter, such as p:\. To access office files, then, you simply browse your p:\ drive. Novell no longer maintains or supports NetDrive, but it is still widely available on the Internet.
- Pros: You can map a drive letter to the remote files without having to set up a VPN; saving or changing files on the drive automatically uploads them to the server; works through any Internet connection.
- Cons: Changing directories is somewhat slow; nowhere near as secure as a VPN; only works if you have an Internet connection; configuration isn’t simple – if you don’t know what FTP is, don’t try it.
- Cost: Free
- How to get it: Do a web search for NetDrive; your best bet is to download it from a .edu domain (a university site)
It’s easy to share a cabinet on the network. But first you must already have a working network, and you must have a network drive that all of your users can see. Once you’ve got that, follow these instructions.
Share a Cabinet That’s Already on Your Computer
First, move the cabinet over to the server. To do this, click the FileCenter “Cabinets” button. Select the cabinet you want to move, click the “Move” button, and select a new location on the network drive. Take careful note of where this is.
Now go to each of the other workstations. If FileCenter isn’t installed yet, do it now.
Once FileCenter is installed, click the “Cabinets” button > “Add”. Add the cabinet, and set the “Location” to exactly the same path where you moved the cabinet to.
Now each of your workstations will see the same data and work from the same files.
Share Data That’s Already on the Server
If you already have a shared network folder that has the data you want, just turn it into a cabinet. On each workstation, install FileCenter if it isn’t already installed.
Next, on each workstation, click the “Cabinets” button > “Add”. Give the cabinet a name and set the “Location” to the network folder you want to use as a cabinet.
Create a New, Empty Cabinet
First create a folder on your network drive for the cabinet. Take note of where it is.
Next, install FileCenter on each workstation if it isn’t already installed.
Finally, on each workstation, click the “Cabinets” button > “Add”. Give the cabinet a name and set the “Location” to the network folder you created.
It is possible to share separators between users. This is useful if you want to have an office-wide database of separators. This article describes how to set it up.
Step 1: Decide where to put the separators database
All separator information is kept in a database. So sharing separators is as easy as making sure everyone is pointing to the same database.
The first step is to decide where the database should go. It should be on a drive that all of the users can access, mapped to a drive letter. In other words, the users should be able to see the drive as a drive letter on their machine, like C:, D:, or E:. The exact location doesn’t matter.
Step 2: Post the database
You should perform this step from the computer where all or most of your separators are stored right now.
- Go into the “Settings” and select the “Separators” option on the left
- Select “Use Custom Location for Separator Database”
- Enter the path you decided on in Step 1 above
- Click “OK”
Your local copy of the separators will be copied to the shared folder.
Step 3: Point the other computers to the shared database
Repeat Step 2 for the other computers. They will now start using the shared database. (They won’t overwrite the database; the user’s local database only gets posted if no database is found there).
IMPORTANT: If these users have old separators of their own, you’ll have to re-create them. Be sure to destroy the old printed copies, as they are no longer valid.
FileCenter works with any file source that provides a drive letter. Fortunately, you can assign a drive letter to your SharePoint libraries, which will let you access them through FileCenter.
Step 1: Map a Drive
To assign a drive letter to a SharePoint library, follow these steps:
- Open Windows Explorer. If you don’t know where the Explorer shortcut is, enter WinKey + E on your keyboard. The “WinKey” or “Windows Key” normally sits by the Ctrl and Alt keys on the left side of the keyboard and has a Windows logo on it.
- In Explorer, select the “Tools” menu > “Map Network Drive”.
- Choose a drive letter from the drop-list.
- For the “Folder” option, enter the url to your document library, such as http://www.mywebserver.com/Documents.
- Select “Reconnect at logon” so the drive mapping will get re-created every time you start your computer.
- If your SharePoint username/password is different than your local username/password, click “Connect using a different name” and enter the SharePoint credentials.
- Click “Finish”.
If you entered everything correctly, you’ll now be able to browse your SharePoint library through the drive letter you chose.
Step 2: Set up a FileCenter Cabinet
The next step is to create a FileCenter cabinet that points to your SharePoint files:
- In FileCenter, click the “Cabinets” button to open the cabinet manager.
- Click “Add”.
- Give the cabinet a name. The name can be anything.
- For the “Cabinet Location”, select “Browse to existing location” and browse to your new SharePoint drive, or any subfolder in this drive where you want a cabinet.
- Select any other options then click “OK”.
You can now directly access your Microsoft Share Point library as a FileCenter cabinet.
PDFs
When you try to make changes to a PDF, like extract pages, add annotations, delete pages, highlight, use the typewriter, etc., you get blocked. It seems like you can’t do anything with the PDF.
Cause
One of the attractive features of PDF files is that they have their own security settings. When you create a PDF, you can lock down any aspect of it. For example, you can keep people from opening it without a password, you can prevent people from printing it, and you can control whether or not people are allowed to make changes to it.
Bank statements, financial statements, and executed legal documents often carry such restrictions.
Unfortunately, people who receive one of these secured PDFs rarely get informed that the PDF has restrictions on it. So when they try to make annotations or changes, they’re left believing that the software is defective when, in fact, the PDF itself isn’t allowing the changes.
Solution
There is only one way to lift the restrictions from a secured PDF. You must have a password. The person who put the restrictions in place had to provide a password that would turn off the restrictions. If you can acquire that password, you can liberate the PDF. Assuming you’re able to aquire the password, here’s how to disable the PDF security:
- Open the PDF in FileCenter’s Edit tab
- Click the Properties button (right above the thumbnails)
- Select Security on the left
- Change the Security Method to No Security
- You’ll be prompted for the password
- Confirm that you want to remove the security from the document
- Click OK
- Save the document
If you’re having trouble selecting anything in a PDF to copy it, you’re probably working with a scanned document. In a scan, the whole page is just one big picture.
You can still copy/paste, though. There are two methods, depending on what you’re trying to do.
Capture an Image
If you literally just want to take a snapshot of a section of the page, use the “Snapshot” tool. Its button looks like a little camera. To use this:
- Select the Snapshot tool
- Draw a rectangle around the area you want to capture
Now you can right-click anywhere on the PDF and select Paste, or you can even go into a program like Word and paste it there.
But be aware that you’re pasting a picture, not actual text.
Capture Actual Text
If you want to paste actual text, you first need to expose the text in the scan. To do this, click the “OCR” button on the main toolbar. OCR stands for “Optical Character Recognition”, and it goes through the scan and identifies letters and words, then turns them into text that you can select and copy.
Once you’ve done OCR, click the “Text Select” tool (right next to the Snapshot tool) and drag across the text you want to copy. Then just type Ctrl+C to copy it. You can then paste that text in a Word document, an email, etc.
Issue
In Internet Explorer you can’t print a web page to the FileCenter PDF Printer, even though you can print the page to a printer without any problem.
Cause
New versions of Internet Explorer have a new feature called “Protected Mode” which prevents any untrusted website from saving any files to disk. This includes saving the site to disk as a PDF file.
Solution #1: Use a Different Browser
The easiest solution is to use a different web browser. This issue does not affect other major browsers, including Chrome, Firefox, Opera, and Safari. This is the safest and easiest solution. This is a good solution all around, as these browsers are fast, secure, and very well supported.
Solution #2: Designate the Web Site as “Trusted”
Second, you can add the web site to your list of trusted websites:
- In Internet Explorer, go to the “Tools” menu > “Internet Options
- Select the “Security” tab
- Select the “Trusted Sites” zone
- Click the “Sites” button to add a site to the zone
Solution #3: Disable Protected Mode
Third, you can disable “Protected Mode”:
- In Internet Explorer, go to the “Tools” menu > “Internet Options
- Select the “Security” tab
- Select the “Internet” zone (if it isn’t selected already)
- Deselect the option called “Enable Protected Mode”
WARNING: Disabling this mode makes it possible for malicious sites to potentially write files to your computer.
Printing to the FileCenter PDF printer from Microsoft Office applications can be affected by a setting called background printing. If printing to PDF isn’t working, try disabling this option. This article describes how to do it.
What Are The Consequences?
When background printing is enabled, it makes it so you can keep working in Word while your print job gets sent to the printer. If you disable the option, you’ll have to wait while your print job is sent to the printer. But this is a minor inconvenience – you already wait with most of your other programs.
The problem with background printing is that programs which integrate with the print function can’t connect to it reliably. It’s a common problem that affects many programs.
Office 2007 and Newer
For Microsoft Word:
- Click Word’s “File” tab in the upper left-hand corner
- Click “Options” at the bottom of the menu of options
- Select the “Advanced” option on the left
- Scroll down to the “Print” section
- Deselect “Print in Background”
- Click OK
Repeat this procedure for your other Office programs.
Office 2003/XP and Older
For Microsoft Word:
- Go to Word’s “Tools” menu > “Options”
- Select the “Print” tab
- Deselect “Background Printing”
- Click OK
Repeat this procedure for your other Office programs.
You can set the Typewriter to use any font you want:
- Select the Typewriter tool if you haven’t already
- Click on the PDF page where you want to start typing
- You’ll notice a toolbar now shows up with font options
- Set the font to any face/style/color/size you want
- To default to that font in the future, click Make Default
You can also change the font for just a portion of your typewritten text:
- First, type the text
- Next select the word(s) that you want to have a different font
- You’ll notice that there’s a toolbar with font options
- Set the font to any face/style/color/size you want
Installing Dynamic Stamps
A dynamic stamp is just a stamp contained in a PDF file. In order to use dynamic stamps with FileCenter, you must place your dynamic stamp file into our default stamp folder. The easiest way to open this folder is from the FileCenter Settings button > Miscellaneous and click Open Custom Stamps Folder.
IMPORTANT: You cannot import custom stamps from the stamps pallette like you would other stamps. If you do, the stamps will lose their dynamic information. To import dynamic stamps, you have to put them in the Custom Stamps folder. They’ll still end up in the stamps pallette, and they’ll retain all of their dynamic information.
The link below contains an example of a dynamic stamp, but you can also search the web for more examples or create your own.
http://www.lucion.com/files/DynamicStamp.pdf
Dynamic Elements
A couple of things to know about the information that these dynamic stamps will display:
You need to set your name preferences in FileCenter, NOT Acrobat. We don’t use Acrobat’s settings:
- Go to the Edit tab in FileCenter
- Go to the PDF editor’s Edit menu > Preferences
- Select Identity on the left
There are two values here that matter for stamps:
Login Name – This is your Windows login name. You can’t change it. The stamp will use this if the Name (below) is blank.
Name – Whatever you want to put, name or initials. The stamp will try to use this name first. If it’s blank, it will failsafe back to the Login Name.
There are two ways to “erase” elements from a PDF.
Edit PDF Image
Assuming you’re on the latest version of FileCenter:
- Open the PDF in the Edit tab
- Click the Edit PDF Image button on the main toolbar (if you see a warning about text, or you don’t have this button, skip to the alternate method below)
- Select the Eraser
- Erase
- Click Commit Changes
Alternate Method: Masking
- Open the PDF in the PDF Editor
- Click on the Rectangle Tool button on the editor’s toolbar; this will display a Properties Toolbar
- On the Properties Toolbar, set both the Fill Color and the Stroke Color to white and the make sure the Opacity is 100%
- With your mouse, select the area on the PDF page that you want to “erase”
- Finally, click the Flatten Comments button on the editor’s toolbar to merge your rectangle into the PDF
- Save your changes
When you print a document to PDF using the Adobe Acrobat print driver, a Save dialog appears, asking you where the PDF file should be saved. FileCenter can often replace this Save dialog with the FileCenter Save dialog. But its ability to replace the dialog depends on the program you are printing from.
For example, suppose that FileCenter integrates with Program A but not with Program B. When you print to the Adobe Acrobat print driver from Program A, you will see FileCenter’s Save dialog box. But when you do the same from Program B, you will not see FileCenter’s Save dialog box since FileCenter does not integrate with that program.
You can try to activate FileCenter’s Save/Open dialogs for a program by following the instructions in Activate FileCenter’s Save/Open Dialogs for a Program under “Save/Open Integration.”
There’s an easy way to give a scanned document searchable keywords that won’t be visible in the document, but that will help you find the document through full-text searching. This can be a speedy alternative to OCR.
New Scans
Make sure you’re in “Manage” view and click the “Scan” button. Look for a “Keywords” field on the scan dialog, right below the “Filename” field. If you don’t see it, make sure the scan type is set to “PDF”.
Anything you enter in this field will be saved as a searchable keyword with the PDF.
Existing Scans
For existing PDFs (or if you’ve scanned in “Edit” view), open the PDF in “Edit” view and look for a “Properties” button right above the thumbnails. In the document properties, you’ll see fields where you can enter things like “Subject” and “Keywords”. These are all searchable.
If you’re using FileCenter Professional, you can also add keywords without having to open the PDF:
- Select the PDF in the “Manage” view
- Go to “PDF Tools” on the main toolbar
- Select “PDF Document Properties”
- Enter keywords in any of the “Title”, “Author”, “Subject, or “Keywords” fields
- Click “OK”
Sometimes the highlighter won’t work in a scanned document. The problem is that the highlight tool will only highlight text, and a scan doesn’t actually have any text – it’s just a picture.
Solution #1: Run OCR
What you need to do is run OCR to convert the “pictures” of words to actual words. It’s a simple process. Just hit the OCR button.
When OCR is finished, you’ll be able to highlight the words in the scan.
Solution #2: Use the Pencil or Rectangle Tool
You can still highlight by using the Pencil Tool or Rectangle Tool as the highlighter. The Pencil Tool will let you do freehand highlighting while the Rectangle will give you straight blocks of highlighting.
Pencil Tool:
- Select the Pencil Tool on the PDF editor’s toolbar
- On the bar below, you’ll now see some settings for that tool
- Pick your highlighter’s color
- Set the Border Width to a large value, like 10 or 12 pt.
- Set the Opacity too 100%
- Set the Blend Mode to Multiply
- Click and drag to highlight
Rectangle Tool:
- Select the Rectangle Tool on the PDF editor’s toolbar
- On the bar below, you’ll now see some settings for that tool
- Set the Fill Color to whatever color you want for the highlighter
- Set the Stroke Color to the same
- Set the Opacity to 100%
- Set the Blend Mode to Multiply
- Click and drag to highlight
You can create a stamp out of your signature so that signing PDF documents is as simple as stamping your name on it. This article will show you how to do it.
Step 1: Prepare Your Signature
The trick is to create a custom stamp out of your signature. So the first step is to get your signature on your computer:
- Sign on a clean sheet of paper using the biggest signature you’d ever expect to need (it’s easy to shrink a signature, harder to enlarge one cleanly)
- Scan it into FileCenter’s Edit tab
- Zoom the display to 100-150%
- Go to the Windows Start button and type Snipping Tool in the Search box, then open the Snipping Tool
- Draw a rectangle close around your signature
- Save it as a PNG file
Now we need to remove the white background. If you have a favorite graphics program, you probably already know how to do this. If you don’t, follow these steps:
- Go to http://pixlr.com
- Click the Web Apps link
- Scroll down until you see an option called Pixlr Editor and click Launch Web App
- Click Open Image From Computer
- Browse to your signature and open it
- On the left you’ll see tools; select the third one down in the left column: Magic Wand
- On the toolbar above the image, set Tolerance to about 20
- To the right of that setting, de-select Contiguous
- Click anywhere in the white
At this point, the selction should be tight around your signature. If it isn’t, or if it chops off parts of the signature, type Ctrl D to remove the selection, adjust the Tolerance up or down, and try the selection again. Once the selection looks good:
- Go to the Edit menu > Invert Selection
- Go to the Edit menu > Copy
- Go to the File menu > New Image
- Select Create Image From Clipboard and Transparent
- Click OK
You now have a second copy of your signature, this one with a transparent background (it looks like a checkerboard, but that just tells you that there is no background).
Finally, go to File > Save, select My Computer on the left, be sure to select PNG as the format, then click Ok.
Now give it a name and choose somewhere to save the file.
Step 2: Import Your Signature
Now you have a transparent signature that you can use anywhere. What we care about is getting it into FileCenter. Open a PDF in FileCenter’s Edit tab, then do this:
- Click the drop-arrow next to the Stamps button (it’s the button on the far right side of the PDF editor’s toolbar)
- Select Show Stamps Palette
- On the stamps palette, click New to add a new collection, and give it a name, like “Signatures”
- On the right, select From Image
- Browse out to the signature you just made and open it
Your signature will now appear as a stamp in the palette. You can close the palette now.
Step 3: Use Your Signature as a Stamp
You’re done creating your signature stamp. It’s ready to use. So let’s sign something:
- Click the drop-arrow next to the Stamps button
- Scroll down until you see your signature
- Select it
- Stamp it on the PDF
- Use the corner handles to resize it to fit the signature line
If you’re scanning or trying to save a PDF and you get a “PDF/A” message, first realize that this isn’t an error, but rather a warning. You’re getting it because you selected the “PDF/A-1b” option when you scanned or saved the PDF.
PDF/A stands for “Archival-quality PDF”. It’s a special type of PDF which is supposed to be readable for at least 30 years. To make that possible, the PDF/A format dictates that only a certain subset of the regular PDF features is allowed.
This message is a warning that if you make any changes to the PDF, it could jeopardize its status as a PDF/A.
If you find the message annoying, you can select the option to not show it any more.
There are two ways to “redact” or black-out elements in a PDF.
Edit PDF Image
Assuming you’re on the latest version of FileCenter:
- Open the PDF in the Edit tab
- Click the Edit PDF Image button on the main toolbar (if you see a warning about text, or you don’t have this button, skip to the alternate method below)
- Select Redact
- Redact the sections that need it
- Click Commit Changes
Alternate Method: Masking
- Open the PDF in the PDF Editor
- Click on the Rectangle Tool button on the editor’s toolbar; this will display a Properties Toolbar
- On the Properties Toolbar, set both the Fill Color and the Stroke Color to black and the make sure the Opacity is 100%
- With your mouse, select the area on the PDF page that you want to redact
- Finally, click the Flatten Comments button on the editor’s toolbar to merge your rectangle into the PDF
- Save your changes
You can use Acrobat for previewing PDF files in FileCenter’s preview window. This article describes how to set it up and potential problems you may run into.
What Edition of Acrobat?
For best results, install the most recent version of Acrobat Reader. See The Official Acrobat Reader Page for more information.
It is possible to use Acrobat Professional, though it tends to be more problematic.
NOTE: If you have both Acrobat Reader and Acrobat Professional installed, either one of them might get used for the preview in FileCenter. What’s more, the previewer may change back and forth from Reader to Professional. It is Adobe that decides which one to hand over to FileCenter. It is out of our control.
Setting Acrobat as the Default Previewer
To choose Acrobat as your PDF previewer, go to FileCenter’s Settings and select the “Preview” option on the left. In the “PDF Preview” section, select “Adobe”. Click “OK”. Acrobat will now be the default preview engine for PDFs.
Switching to Acrobat On-the-Fly
You might just want to switch to Acrobat once in awhile for certain tough files, but leave the default set on a different engine. In FileCenter 6, you can switch between preview engines on-the-fly:
- Open the Preview window
- Select a PDF file
- In the Preview window, click the “Preview” task button
- You’ll see a list of available preview engines; click “Adobe PDF Viewer”
Problem: The PDF Previewer Won’t Open
The most common problem users see is that they can’t activate the PDF preview. When they hover their mouse over the button, it says “PDF mode is still loading. This may take up to 30 seconds.” This message never goes away.
This is caused by Acrobat not loading or embedding properly. Different versions � and even different installations � of Acrobat have their own quirks. Most users clear this problem by installing the latest version of Acrobat Reader. If the issue doesn’t go away, you’ll have to stick with one of FileCenter’s built-in PDF previewers.
Problem: Acrobat Won’t Launch; PDF Files Won’t Open
The issue is that you either can’t open Acrobat if FileCenter is open, or you can’t open PDF files. We have seen this sporadically with various versions of Acrobat. It only affects a few users.
The cause is that Acrobat is recognizing that it’s already running (in FileCenter’s preview window) and deciding not to open a new instance. This is an Acrobat issue and it’s out of our control.
You can try reinstalling Acrobat or installing the latest version of Acrobat Reader, but it may be that your only option is to switch to back to FileCenter’s built-in previewer for PDF previews.
Problem: You Can’t Move, Delete, or Rename a PDF File
The issue is that you can’t do anything with the PDF file that’s being previewed � rename it, move it, delete it, etc. You’ll usually see an error that the file’s in use.
The cause is that Acrobat has a lock on the file which keeps FileCenter from doing anything with it. The solution is to simply close the preview window. This should release the lock and let you access the file again.
If watermarks continue to show up on new PDFs after you’ve bought and registered FileCenter Professional (the PDF printer isn’t available in FileCenter Standard), it’s because the printer didn’t get registered properly. Reinstall FileCenter right over the top of your current installation. The printer should get registered during the install.
Also make sure that you’re printing to the “FileCenter PDF Printer” and NOT the “FileCenter System Device” or “XChange Internal Driver”. These are the drivers we use for internal PDF functions. They can’t be used as PDF printers.
The PDF file format can be confusing, especially when it comes to understanding what constitutes a “searchable” PDF file. To understand whether a PDF file is searchable, you have to look at its origin.
Text-Based PDF
First, a PDF file can originate with a file on your computer, like a Word document. Normally, you create the file in your software and then “print” it to a PDF printer. This converts the file to PDF format. These PDF files are text-based PDF, meaning that they retain the text and formatting of the original. Text-based PDF files are searchable because they contain real text.
Image-Based PDF
PDF files can also originate from a scan or a fax. These are image-based PDF files, meaning that they are simply a picture of the original. To your computer, these images are no different than digital photos or graphics. Your computer does not see any text in them.
To make these files searchable, it is necessary to “recognize” the text in the image using optical character recognition (“OCR”). This creates text from the “pictures” of the letters and then inserts the text invisibly behind the image. Without OCR, an image-based PDF file is not searchable.
It’s easy to do. Just select or open the PDF, then click the OCR button. FileCenter will take care of the rest.
Test Whether a PDF Has Text
If you’re in doubt, there’s an easy way to see whether a PDF file is searchable or not:
- If you don’t have the PDF open in FileCenter, select it, then click the Files button Open in FileCenter
- With the PDF open in FileCenter, right-click on it and choose Select Tool
- Now click and drag the mouse across text to see if it selects anything
- If you can’t select any text, it’s because there isn’t text and the PDF isn’t searchable
Alternatively, open the PDF in Adobe Acrobat, then select the “Edit” menu > “Select All”. This will select all of the text in the file. If nothing is selected, there is no text and the file isn’t searchable.
Save/Open Integration
FileCenter’s Save/Open dialog integration can theoretically work with the majority of Windows applications. This article describes how to activate them for your favorite program.
To add Save/Open support for a program:
- Go to FileCenter’s Settings
- Select “Save/Open Dialogs” on the left
- Select “Enable Only for Selected Applications Below”
- Next to the list of “Supported Applications”, click “Add”
- Browse to the actual .exe file for the new program(HINT: If you don’t know where your program’s .exe is, find a shortcut to it on your desktop or in your Start menu. Right-click on this shortcut and select “Properties”. The properties dialog will show the name of the .exe and where you can find it.)
- Select the .exe and click “Open”
- The .exe should now appear as a “Supported Application”
- Click “Apply” and “OK”
Now test the new program carefully. Not all programs work with the Save/Open dialogs, but most will. If the program works well, let us know the name of the .exe so we can add support for it in future versions.
Problem
Some antivirus, antispyware, or antimalware software will report that FileCenter performed a high risk intrusion when you open other programs, like Outlook, Word, Internet Explorer, etc. Trend Micro has specifically been reported to block FileCenter.
Cause
The cause is related to FileCenter’s Save/Open dialog integration. These dialogs integrate with Windows at a deep level, which is sometimes interpreted as a high risk intrusion. The integration, however, is completely safe and harmless.
Solution
The solution is to set up an exception in your security software for the FileCenter dialogs. You’ll want to set up an exception for the whole FileCenter program folder (normally at “c:\Program Files\FileCenter” or “c:\Program Files (x86)\FileCenter). If you have to set up exceptions for specific files, the relevant files are: filecenter.exe, fileagent.exe, and possibly fcinjector32.exe, fcinjector64.exe, and fcsao.exe if they’re present in FileCenter’s program folder.
Consult your software’s documentation for instructions on setting up an exception.
When you print a document to PDF using the Adobe Acrobat print driver, a Save dialog appears, asking you where the PDF file should be saved. FileCenter can often replace this Save dialog with the FileCenter Save dialog. But its ability to replace the dialog depends on the program you are printing from.
For example, suppose that FileCenter integrates with Program A but not with Program B. When you print to the Adobe Acrobat print driver from Program A, you will see FileCenter’s Save dialog box. But when you do the same from Program B, you will not see FileCenter’s Save dialog box since FileCenter does not integrate with that program.
You can try to activate FileCenter’s Save/Open dialogs for a program by following the instructions in Activate FileCenter’s Save/Open Dialogs for a Program above.
For FileCenter’s Save/Open dialogs to work in WordPerfect, it is necessary to disable WordPerfect’s “Enhanced File Dialog” feature. If you want to revert to WordPerfect’s dialogs, you can easily turn them back on:
- In WordPerfect, select the “Settings” option in the “Tools” menu (it may be under the “Edit” menu)
- Double-click the “Files” icon
- On the dialog that will appear, look for the “Use enhanced file dialogs” option (normally it is in the lower left corner of the dialog)
- Re-select this option
- Click “Apply” and close the settings dialogs
WordPerfect’s enhanced dialogs will now work again. Note that the FileCenter Save/Open dialogs will no longer work with WordPerfect.
Disable the FileCenter Dialogs when You Print
If you’re still getting the FileCenter dialogs when you print to file in WordPerfect (like when you print to PDF), follow the instructions in the Knowledge Base Article Switch Back to Normal Save/Open Dialogs below and deactivate support for any program called printserverNNN.exe, where “NNN” is a 3-digit number, like “100”.
Issue
You’ve added a number of applications to the Save/Open integration list and now you want to remove them and go back to the defaults.
Solution
To wipe out all of your changes, including any applications you’ve added, and return the settings to their original state, do this:
- Go to the drop-arrow under the FileCenter “Help” button
- Select “Support Options”
- Click “Browse Settings”, which will open an Explorer window to your settings directory; leave this open
- Go back to the drop-arrow under FileCenter’s “Help” button > “Support Options” and click “Close All Apps”
- Go back to the Explorer window with your settings in it
- Delete the file “intercepts.ini”
- Start FileCenter
FileCenter will regenerate the default settings.
If you just want to tweak the settings by hand, follow the same steps, but edit the “intercepts.ini” file instead of deleting it. At the bottom you’ll notice that all of the applications you added are listed in their own section. You can delete any of these.
FileCenter’s Save/Open integration is very flexible. You can enable/disable it for individual programs, switch back to the standard Save/Open dialog on-demand, or disable the integration completely.
Reverting to the Normal Save/Open Dialog On-Demand
Sometimes you don’t want to save a file into a file cabinet. At the same time, you don’t want to disable FileCenter’s Save/Open dialogs completely. You can selectively switch to the standard Save/Open dialogs by just hitting the Esc key on your keyboard. Alternatively, you can click the “Switch to Windows” button in FileCenter’s Save/Open dialog. In older versions, this button might be called “Explorer View”, “Explorer Mode”, or just “Explorer”. The next time you save/open a file, FileCenter’s dialog will be back.
Disabling FileCenter’s Save/Open Dialogs for a Specific Program
To disable FileCenter’s Save/Open dialogs for some programs while leaving it enabled for others, do the following:
- Go to FileCenter’s “Settings”
- Select the “Save/Open” option on the left
- Select the option called “Enable Only for Selected Applications Below”
- On the “Supported Applications” list, de-select programs to disable the integration
- Click “Apply” and “OK”
Disabling the Save/Open Integration Completely
To completely disable FileCenter’s Save/Open dialog for all programs, do the following:
- Go to FileCenter’s “Settings”
- Select the “Save/Open” option on the left
- De-select the option called “Enable FileCenter Save & Open Dialogs”
- Click “Apply” and “OK”
NOTE: If you use WordPerfect, you may need to re-enable WordPerfect’s enhanced Save/Open dialogs. Go to WordPerfect’s “Tools” menu (or possibly “Edit”) > “Settings” > “Files” and select “Use enhanced file dialogs.”
You can’t save files because the “Save” button is grayed out on the FileCenter Save dialog.
Cause
The button remains grayed out until you have selected a valid destination for the file. This means selecting at least a drawer or folder. A cabinet alone isn’t a valid destination.
Solution
Select a drawer or folder to save the file into. If you need to, add a drawer to your cabinet from the “Drawers” button.
Symptom
When you click on a web link, like in an email message in Outlook, a FileCenter “Open” dialog pops up. The title caption is “Locate Link in Browser”.
Cause
While this seems like a problem with FileCenter because a FileCenter “Open” dialog appears, in fact it is an incompatibility between the Windows link handler and a third-party web browser, like Firefox. You’ll find that if you hit the “Esc” key, there’s a “Locate Link” dialog that has appeared. The FileCenter dialog has simply attached itself to this dialog.
Solution
The cause of the problem and the solution are described in the Microsoft Knowledge Base: http://support.microsoft.com/kb/821692.
Scanning & OCR
Page size in FileCenter is a function of the scanner. Basically, we create a PDF that matches the size of the image we get back from the scanner.
Many scanners have an auto-detect option for paper size. If yours has this, here’s how to make it work:
- Click Scan in FileCenter
- Select the Use Scanner Dialog option, then Start Scan
- This will display your scanner’s native interface
- For Page Size or Paper Size, look for an option that says “auto-detect” or something similar, and select it
- Proceed with your scan
You scans should now come in close to the size of the original.
Some companies that are making the change to a paperless office want to shred the originals and only keep a digital copy. This is an excellent way to archive documents, but you should follow these recommendations to avoid the loss of a document:
1. If you’re using FileConvert to process incoming scans, make sure that you keep the backup copies of the originals. By default, these go to the “c:\fileconvert backups” folder. Having a backup copy can be invaluable if anything later happens to the PDF version.
2. Before shredding the original paper copy of the document, find the PDF on the computer and make sure that it was scanned correctly. Never shred the original until you are certain that all pages have been scanned and stored properly.
3. Always keep multiple backups of your scanned archives! You should keep a local backup for redundancy as well as a remote backup. The local backup can be a mirrored or RAID drive, an external drive, a tape backup, DVD, etc. The remote backup should be kept geographically distant from the original, preferably at least one state away. Automated services use your Internet connection to back up files to enterprise-class data centers.
Blank page removal is based on the amount of white on the page. Or better put, it’s based on your page lacking any black areas. If pages have more black than the letter “X” can encompass, the page won’t be regarded as blank.
“Noise” and speckles on the page are a common reason the page might not be recognized as blank. Adjusting the black/white threshold when you scan can help here (you’ll find it under the Advanced tab on the Scan dialog).
Even more common is a black line along the edge of the scan from the page not getting set straight or pulled straight through the scanner. This line is more than enough to keep the page from being regarded as blank.
FileCenter tends to err on the side of caution, preferring to leave questionable pages in the document rather than aggressively removing pages, with a potential for false positives.
However, you can adjust the blank page sensitivity yourself. Go to FileCenter’s Settings > Scan and adjust the Blank Page Sensitivity, making minor adjustments until you’re satisfied with the sensitivity.
The error means that FileCenter wasn’t allowed by Windows to save your scan. The scan worked, but FileCenter was blocked from saving it.
This always comes down to Windows permissions. To explain:
Every folder on your computer has “permissions”. In other words, you can set the folder to block or allow different actions: creating new files, changing existing files, deleting files, etc. And you can set different permissions for different users. So while one user may be allowed to change the files in a folder, another might get blocked.
Incidentally, this has nothing to do with FileCenter; this is a Windows feature.
In your case, that folder has been set to block new files from getting added. Here’s the test: copy a file from somewhere and try to paste it in the folder where the scans aren’t working. Even do this outside of FileCenter. You’ll get an error.
The solution is that you need to get the permissions on your folders modified. If you don’t know how to do that yourself, get your IT person or someone who’s tech-savvy to help you out with it.
Problem
When you scanning something small like a receipt, all of the empty area around the receipt comes in black.
Cause
Unfortunately, we don’t have any control over this. It’s the scanner that decides what to do with empty area. The vast majority of them default to white, but yours defaults to black.
Suggestions
Here are a few suggestions:
First, see if your scanner has a setting that will fix this:
- Click “Scan” in FileCenter
- Select the option that says “Show Scanner Dialog”
- Click “Start Scan”
Now your scanner’s own interface is going to pop up. Look for a setting like “Crop to Original” or “Automatic Paper Size”. You might also look for a setting to choose the background color and set it to white.
Next suggestion: try FileCenter’s automatic cropping:
- Click “Scan” in FileCenter
- Select the option that says “Auto Crop Pages”
- Proceed with the scan
Other suggestions:
- If you’re using a flat-bed scanner, make sure you close the lid
- Tape the receipt to a piece of blank paper before you scan
- Scan from FileCenter’s “Edit” tab; when the scan’s done, click the “Edit PDF Image” button on the main toolbar and crop the image there.
Flatbed scanners will always require you to scan multi-page files one page at a time. However, you can still get a multi-page file very easily:
- Click the Scan button
- Select the option called “Prompt More”
- Scan the first page
- When the page is done, FileCenter will ask if there are more pages to scan
- Load the next page and click “Yes”
- Continue in this manner until you have scanned the whole document
FileCenter will then combine all of the scans into a single document.
Sometimes a document is too large to fit in the document feeder, requiring you to scan it in pieces. The challenge is getting those pieces into a single file. How you do this depends on the product you’re using for scanning.
FileCenter
The easiest way to scan large documents is in FileCenter. Just do this:
- Start a Scan
- Select the option called “Prompt for More”
- Scan the first stack
- When the end of the stack is reached, FileCenter will ask if there are more pages to scan
- Load the next stack of pages and click “Yes”
- Continue in this manner until you have scanned the whole document
Network Scanner
If you scan from a network scanner that doesn’t integrate with FileCenter, you will end up with multiple files – one file for each stack you scanned. FileCenter Professional can help you join the files into a single file:
- Locate the files in FileCenter
- Determine the order of the files – in other words, figure out which file has the first pages, which file follows, and so on. We’ll refer to these files as file 1, file 2, etc.
- Drag-and-drop file 2 onto file 1
- When prompted, select “PDF Append” and confirm
- Repeat, dropping file 3 onto file 1
- Continue in this manner until you have appended all of the files to file 1
- When you’re comfortable that the operation was successful, delete all of the files except file 1
ScanSnap Scanner
Follow the instructions for a Network Scanner above.
It’s easy to switch between the document feeder and the glass on your scanner:
- Click the Scan button
- To scan from the glass, select “Use Flat Bed” OR
- To scan from the feeder, de-select “Use Flat Bed”
- To make this change permanent, click the “Save” button right above that section of options
- Click “Start Scan” to proceed with the scan
Problems
If scanning from the feeder or document scanner isn’t working properly, first make sure that you have the latest TWAIN drivers for your scanner and Windows version from the manufacturer’s website.
If it still isn’t working correctly, try each of the “Mode” options on the Scan dialog.
This article describes the factors that affect OCR accuracy.
OCR is a tricky thing. It requires a good, clear document. If the letters are too bold and blur together, the OCR engine will have a hard time figuring them out. Conversely, if the letters are too dim and have “open” sections, it will throw the OCR engine off. This is quite common with faxed documents.
Another common problem is when there are extra speckles or “noise” on the scan. This can confuse the engine. Skewed text can make it throw it off, since the OCR engine expects text that is relatively horizontal. You will also want to avoid decorative fonts, since these can be hard to recognize.
The best image for OCR is going to be black and white at 200-300 dpi. Ideally, it will use standard font faces, like Times or Arial. It should be clear of background noise and have as few images as possible.
Some scanning problems can be cleaned up automatically. For example, many scanners will automatically deskew scans, especially sheet-fed scanners where sheets are sometimes pulled through crooked. Some scanners also have automatic exposure options, which can reduce background noise and make sure that text has the right “weight”.
Another factor is the OCR engine itself. FileCenter Professional and FileConvert both include the “Advanced” OCR engine which has excellent accuracy. To select it:
- Go to FileCenter’s Scan dialog, select the OCR tab, and change the OCR Engine to Advanced, then click the Save button right above to make this the default
- Go to FileCenter’s Settings, select OCR on the left, and change the OCR Engine to Advanced
- In FileConvert (if you use it), edit your job, select the Advanced tab, and change the OCR Engine to Advanced
If you want to scan directly into FileCenter, your scanner has to provide a TWAIN driver. Network scanners don’t normally offer TWAIN drivers. But you still have a number of options:
FileConvert
If you’re wanting to convert your scans to PDF and make them searchable, our FileConvert product will do this for you. Network scanners usually save out new scans to a predesignated folder on the network. FileConvert can “watch” this folder and automatically convert each scan that arrives.
FileConvert also supports our “Separator” technology. Separators are special cover sheets that you create and print in FileConvert. The cover sheet can tell FileConvert where to save the converted document. This lets you scan, convert, and save out your scans in one step.
Talk to a Sales representative for more information about FileConvert.
Inbox
If your primary concern is opening/editing these scans or organizing them in FileCenter, FileCenter Professional’s “Inbox” tab can be very helpful. To set up the inbox, go to the Inbox tab and click the Inbox button, them browse out to the scanner’s output folder. This will show your scans in the Inbox.
In practice, you just hit the “Inbox” tab in FileCenter to see your new scans. Then you can select a scan and hit the File Item button to move it into your cabinets. Using the Preview button lets you see the content of the scans before you move them.
Better still, you can use the Split button. This will split the screen, showing your Inbox on top and your FileCenter cabinets on the bottom. You can then open the scans in FileCenter or quickly drag/drop them where they belong in your cabinets.
Many offices use a combination of these options: They use FileConvert to make their incoming scans searchable, then use Separators or the Inbox to organize the newly-converted scans.
TWAIN Options
A few network scanner manufacturers (Xerox and Canon, to name two) distribute an application called Fiery Remote Scan (for Windows) that allows you to access the scanner on your desktop through a TWAIN driver. This is all you need to scan directly into FileCenter.
Search your scanner manufacturer’s support site to see if they provide support and downloads for Fiery Remote Scan. If so, install and run it, then enter the appropriate IP address for your scanner.
If you set it up correctly, it will show up as a scanning source in FileCenter. On FileCenter’s Scan dialog, click the “…” button next to the Source option. If properly configured, your scanner will show up on the list. Now you can use it to scan directly into FileCenter.
It is possible to use separators when you scan with a ScanSnap. To do it, you need to have FileCenter run OCR on ScanSnap scans. This article will describe how to set it up.
Step 1: Disable OCR in the ScanSnap Manager
The ScanSnap may try to OCR its own scans. This doesn’t work when scanning to FileCenter, so you should turn it off:
- Right-click on the ScanSnap’s icon down in the bottom right-hand corner of your desktop
- Select Scan Button Settings
- Select the File Option tab (if you don’t see it, click the Detail button)
- De-select Convert to Searchable PDF
- Click OK
Step 2: Set Up an OCR Profile in FileCenter
Next you need to set up an OCR profile:
- Go to FileCenter’s Settings
- Select Scan & OCR on the left
- You’ll see a “…” button to the right of the Default OCR Profile; click it
- Click the Add button
- Call your profile “ScanSnap”
- On the OCR tab, select Make Searchable PDF
- Click OK
- Click Close
Step 3: Enable OCR for ScanSnap Scans
Now back in the Scan & OCR settings, do this:
- In the ScanSnap section, select Run this OCR Profile on ScanSnap Scans
- Select the ScanSnap profile you just created
- Click OK
Now all scans coming in from the ScanSnap will be OCRed.
If you’re scanning through a sheet-fed scanner and only the first page has anything on it, you have three things to try, in order of effectiveness:
Switch Scanner Driver
On FileCenter’s Scan dialog, go to the “Scanner” option and click the little “…” button there. This will pop up a list of every scanner driver available. If your scanner shows up there more than once, try each option.
(Note that while we usually discourage the use of drivers that begin with “WIA”, in this case the WIA driver might work better).
Scan through the Native Interface
On FileCenter’s Scan dialog, you’ll see an option called “Use Scanner Dialog”. Select it, then click “Begin Scan”. This will make your scanner’s native interface pop up. Proceed with your scan from there, making sure that the multiple-sheet options are selected if there are any. Often scanners get finicky about you scanning through their interface.
(If this works for you, go back to FileCenter’s Scan dialog, select “Use Scanner Dialog”, then click the little “Save” button right above it. This will make that setting the new default.)
Change the “Mode” and “Transfer” Settings
On FileCenter’s Scan dialog, you’ll see options called “Mode” and “Transfer”. Try scanning in each of the different “Modes”, then each of the “Transfer” type in each “Mode”. You may come up with a combination that works.
If you’re scanning or trying to save a PDF and you get a “PDF/A” message, first realize that this isn’t an error, but rather a warning. You’re getting it because you selected the “PDF/A-1b” option when you scanned or saved the PDF.
PDF/A stands for “Archival-quality PDF”. It’s a special type of PDF which is supposed to be readable for at least 30 years. To make that possible, the PDF/A format dictates that only a certain subset of the regular PDF features is allowed.
This message is a warning that if you make any changes to the PDF, it could jeopardize its status as a PDF/A.
If you find the message annoying, you can select the option to not show it any more.
A lot of users have trouble with multifunction scanners – the units that work as a scanner, printer, and fax machine. The most common problem is that only the first or last page actually comes in after the scan.
The Problem
The trouble is that these scanners have poor TWAIN drivers, or only WIA drivers. WIA was an early attempt by Microsoft to replace TWAIN. While WIA works well for cameras and camcorders, it’s very poorly implemented for scanning.
Whenever Windows only finds a WIA driver for a scanner, it will auto-generate a TWAIN driver as well. These show up in the list of scanners as “WIA-device name”. These are almost always problematic and should be avoided.
The Solution
The best solution is to install an actual, updated TWAIN driver for your scanner. Go to your scanner maker’s website and download the driver that matches your version and edition of Windows.
If you can’t get a TWAIN driver or you can’t get the TWAIN driver to work, you’ll be forced to use the “WIA-” version of the driver. These drivers seem to work best if you always show the native scanning dialog. Do this:
- Go to the FileCenter “Settings” > “Scan”
- Select the option called “Use Scanner Dialog”
- Click the small “Save” button at the top of the window
- Click “OK”
Now when you scan, the scanner’s own interface will pop up. This will give you the most trouble-free results.
Your scanning resolution will have a dramatic effect on file size. This article describes the recommended settings for getting the smallest file size possible without sacrificing image quality.
Most users choose to scan in black & white instead of color or grayscale. Black and white produces significantly smaller files and generally works better with OCR. Color scans produce very, very large files. Avoid color scanning unless there’s a compelling need.
We recommend black and white at 300 dpi. At that resolution, you’ll get a crisp, accurate reproduction of the original papers without getting a huge file. Some users lower the resolution to 200 dpi for even smaller files. The images will have a hint of a rough edge to them, but usually print clearly enough. You can try both settings and see which one you prefer.
First, an important point to understand: FileCenter has no direct control over your scanner. Scanners are controlled completely by their driver and Windows. FileCenter only puts in “requests” to the driver through Windows and receives pages in return.
As a result, most scanning problems are actually driver problems, and the driver is the responsibility of your scanner manufacturer.
FileCenter does have a few different ways it can try talking with the driver, and sometimes one method works better than the others. The instructions below will walk you through those settings.
Quick Overview
Here are the basic steps for getting your driver to communicate with FileCenter:
- Uninstall and update your drivers
- Make sure you are using the right driver
- Try changing the Mode and/or Transfer type
- Try scanning with the Use Scanner Dialog option turned on
We’ll now go through each of those steps in more detail.
Step 1. Update Your Driver
Your scanner’s drivers do the actual scanning, not FileCenter. If the driver isn’t working, your first step is to remove the old driver:
- Go to the Windows Control Panel > Programs and Features
- Uninstall everything related to your scanner
Now install an updated driver:
- Note the scanner manufacturer
- Note the scanner model number (find it on the bottom or back of the scanner)
- Go to the scanner maker’s website
- Look for a link that says Downloads, Drivers, or Support
- There should be an option to look up a driver for your scanner
- Download the TWAIN driver setup file for your version of Windows
- Run the setup file
- Follow the instructions in the setup
- Turn on your scanner; Windows should find and recognize it
Step 2. Select The Right Driver in FileCenter
Click the Scan button in FileCenter. About mid-way down, you’ll notice a Scanner field. Click the Select button next to it then Select Driver.
You will see a list of every TWAIN scanner Windows recognizes on your computer. If your scanner is there more than once, first try the one that doesn’t have WIA in the name, then try the WIA option.
If your scanner isn’t on the list, Windows can’t see it. Why? Either it doesn’t have a TWAIN driver, or it isn’t turned on or plugged in properly. If you’re sure it’s plugged in and turned on, first try a different USB port (common problem), then try a different USB cable. If it’s a wireless scanner, you may need to plug it in with a USB cable instead.
Tip: If your scanner is a Fujitsu ScanSnap, see Using a ScanSnap Scanner
Step 3. Change The Scanning Mode And Transfer Type
If it still doesn’t scan properly at this point, there are a couple of settings in FileCenter that may help. These attempt some alternate communication methods with the driver. (Remember, it’s ultimately the driver that’s in charge of doing the scanning).
On FileCenter’s Scan dialog, click Select next to the Scanner field. You’ll now see two options: Mode and Transfer. Do the following:
- Set the Mode to “A”
- Set the Transfer type to “Native”
- Try a scan
- If the scan fails, change the Mode to “B”
- Try a scan
- If the scan fails, continue trying each one of the Mode options
IMPORTANT: If you ever get an error, a crash, or a message that the scanner is busy or in use, you’ll need to reboot your computer and scanner before proceeding.
If the scan still fails at this point, change the Transfer type to “Memory” and start over, trying each of the modes. Then change the transfer type to “File” and try each of the modes again, continuing in this manner until you find a combination that works.
Step 4. Show The Scanner Dialog
Some scanners have problems if you don’t scan through their interface. This can include everything from crashes to blank or skipped pages to problems with resolution and paper size.
On FileCenter’s Scan dialog, select the option called Use Scanner Dialog then click Start Scan. Your scanner’s interface will pop up. Proceed with the scan. If it works, you will want to make this setting permanent:
- Open the Scan dialog
- Select Use Scanner Dialog
- Click the little Save link next to Profile
The “Scan to Word” and “Send OCR Text to Word” features do not preserve formatting. They simply send the raw text itself and attempt to preserve lines or paragraphs where it can.
What we’ve found is that it is almost impossible to perfectly preserve formatting from the original. You end up with hundreds of little font/sizing/spacing abnormalities, and it takes longer to clean those up than to simply apply a style to a fresh paragraph of text. The majority of users prefer to deal with plain text then apply their own formatting.
NOTE: We now have a tutorial video that walks you through the ScanSnap setup step-by-step, and shows how ScanSnap scanning works. Watch ScanSnap Scanners here.
The popular ScanSnap scanner can be used with FileCenter to organize new scans.
Scanning Limitations
The ScanSnap works very well with FileCenter, but with one limitation. You can’t use FileCenter’s Scan dialog with the ScanSnap. This means that you can’t set scanning parameters like page size, color, resolution, or scanning preferences from FileCenter. It also means you can’t initiate scans in FileCenter. Why? Because the ScanSnap doesn’t provide a TWAIN driver, which is what third-party programs need to be able to talk to it.
The good news is that you can set up FileCenter as a target application for new scans. This means that you can scan directly into whatever location you have selected in FileCenter. It’s a one-step method for scanning and filing simultaneously.
Setting Up the ScanSnap to Work with FileCenter
In most cases, FileCenter should automatically add a Save to FileCenter option to the ScanSnap Manager’s Quick Menu. When you initiate a scan from the ScanSnap, you should see Save to FileCenter as one of the choices on the ScanSnap’s menu.
For this to work, you need to make some configuration changes in your ScanSnap software. Also note that this may not work with all versions of the ScanSnap software:
- Locate the icon for the ScanSnap Manager in the system tray at the bottom-right corner of the screen by the clock (it’s often a blue icon with a white “S”)
- Right-click on the icon and select Scan Button Settings
- De-select the option called Use Quick Menu
- Select the Application tab (if you don’t see it, click the Detail button)
- Select Add or Remove then Add
- Call your new application Scan to FileCenter
- For the Application Path, browse out to FileCenter (it’s typically located at: C:\Program Files (x86)\FileCenter\Main\FileCenter.exe)
- Click OK then Close to get back to the ScanSnap Manager
- Switch over to the Save tab
- Make sure that Rename File after Scanning is NOT selected
- Switch over to the File Option tab
- Make sure that Convert to Searchable PDF is NOT selected
At this point, you have a choice to make. If you want to always scan to FileCenter, make sure that Scan to FileCenter is selected as the Application, then click OK. If, on the other hand, you want to be able to choose on a scan-by-scan basis what to do with the scans, re-select Use Quick Menu then OK.
Using the ScanSnap with FileCenter
Now open FileCenter and go to a drawer or folder. Put a document in the ScanSnap scanner and press the scan button on the scanner. If you’re prompted, select Scan to FileCenter. When the scan finishes, FileCenter will ask you for a filename, then save it to the current drawer/folder.
If you prefer visually inspecting the scan before saving it, you can scan into FileCenter’s Edit tab instead.
For the most part, we use the images as we get them from the scanner. However, there are a few adjustments you can make in FileCenter.
When you scan in FileCenter, select the “Advanced” tab on the Scan dialog. Here you can adjust the settings.
With a color scan, “Brightness” and “Contrast” are usually the primary settings, and the default setting is normally mid-way on both of them. It will take some time to play with them and get them honed in, but once you get the settings right, click the little “Save” button above those settings.
For black and white scans, you’ll use the “Threshold” setting. This determines how dark something has to be before it crosses over from white to black in your image.
For these tests, we recommend you scan in FileCenter’s “Edit” tab.
Your scanner may have other image options besides these. On FileCenter’s Scan dialog, click “Use Scanner Dialog” then proceed with the scan. Your scanner’s own interface will now pop up. This will have all of the options available for your scanner.
Issue
Your sheet-fed scanner starts scanning as soon as you put a document in the feeder. The scan is never sent to FileCenter.
Cause
Some WIA scanners set themselves up with Windows so that they will begin scanning as soon as a document is placed in their feeder. However, this prevents our software from receiving the document.
Solution
A simple solution is to change the scanner’s setting that allows it to begin scanning automatically:
- Go to the Windows Control Panel > “Devices and Printers” (or “Printers and Other Hardware” in Windows XP)
- Look for your scanner in the “Devices” section (“Scanners and Cameras” in Windows XP)
- Right-click on the scanner and select “Properties”
If you’re able to change the settings, you’ll see a tab labeled “Events”. On this tab there should be a combo box listing all possible events for the scanner and the desired action following each event.
The offending event will probably be called something like “Paper loaded into feeder.” Select this event in the combo box and then select “Take No Action.” If you’re unsure which event is causing the problem you can specify “Take No Action” for every event. Apply your changes when finished.
Now the scanner will not scan automatically when loaded.
If your scans come in a negative images (white text on a black background), select the option called “Invert Pages” when you scan. This will invert the scan back to black on white.
If your scans are coming in too light or too dark, there are some settings you can adjust:
- Start a scan in FileCenter
- On the Scan dialog, look at the Advanced tab
- If you’re scanning in black-and-white, you’ll want to adjust the Threshold
- If you’re scanning in grayscale or color, you’ll want to adjust the Brightness and/or Contrast
- Click the Save button right above to save this level (otherwise it will rever to the default the next time you scan)
You’ll have to do a few scans to get the right level set. We recommend you do this scanning in the Edit tab of FileCenter so you can see your results.
General Concepts
It’s time to de-mystify Separators, one of FileCenter/FileConvert’s most powerful but least-understood features. We’ll run a multi-part series that clearly explains separators with all of their ins and outs. We’ll make frequent reference to FileCenter, but separators work the same way in FileConvert (in fact, FileCenter and FileConvert can share each other’s separators, but we’re getting ahead of ourselves).
Let’s start by understanding the basic concept.
When most users have a stack of documents to scan, they’ll scan them one at a time. Why? To keep them separate, of course, and to save each document as its own file. But what if you could scan the whole stack and let FileCenter worry about splitting them up and saving them in separate files? That would save time and a lot of mouse clicks.
Enter Separators. If you’ve ever sent or received a fax, you can understand separators. Question: if five faxes arrive at your machine, how do you know where one fax stops and the next one starts? Simple. Faxes use cover sheets. Every time you see a cover sheet, you know a new fax follows.
That’s exactly how separators work. Separators are simply cover sheets you stick on your documents. Every time FileCenter encounters one of these cover sheets, it knows a new document is starting.
The Generic Separator
Now it’s time to get your hands dirty. Let’s run a couple of simple tests to show you how a basic separator behaves.
Open FileCenter and click the Separators button in the Tools section of the ribbon (FileCenter Professional only; sorry Standard users). This brings up a list of your separators. For most of you, there will only be one: Generic. Select the Generic separator and click Print. Print three copies of it. Now you can close the Separators dialog.
Look at the sheet you just printed. It says Document Separator at the top along with a few groups of strange codes. These codes are how FileCenter knows it’s a separator.
Now let’s try a scan. Get three pages of paper, put a separator on top of each one, then assemble the stack. You should have six pages: separator, document, separator, document, separator, document.
Next go to the Edit tab in FileCenter. Click Scan to start a new scan, and select the option called Process Separators. Go ahead with the scan.
After your scan is done, you’ll see OCR begin to run. FileCenter identifies separators during the OCR phase. When OCR finishes, FileCenter is going to break your six-page scan into three individual documents, each under its own tab. You’ll also notice that the separator sheets are gone.
That’s the role of the Generic separator – to split up document stacks.
Using Separators in the Manage View
One more test. Switch over to the Manage view and navigate to somewhere you can do a test.
Get your six-page stack of pages ready again and start another scan. This time you’ll need to provide a filename for the scan. Make sure you select Process Separators again, and go ahead with the scan.
Like before, OCR will run after the scan. But this time, you’ll end up with three individual files. All of them will have the same name with an increment after it. If you look at the files, you’ll see that they each have one page, and like before, the separators are gone.
At this point, questions are popping up in your mind: What if I want to give the documents separate names? What if I want the documents to each go in different folders? What if I don’t want to wait through OCR every time I scan? The short answer is, wait for the next newsletter.
But we will take up the last question: what if you don’t care about OCR? Simple. If you select the Process Separators option but not the Make Searchable PDF option, FileCenter does a very rapid OCR of just the top 10% of the page, just enough of the page to tell if it’s a separator. The separator-only OCR (as we call it) runs much, much quicker than full OCR.
Named Separators
The Generic separator only had one purpose: to split up a scanned document. Sometimes that’s all you need. Named separators go a step further: they will name and route the file for you, or putting it in simpler terms, they’ll auto-save the document into a pre-determined folder.
How about a quick example. Suppose your law practice only works on half a dozen litigation cases at a time. So you create one separator for each case. As documents come into the office, all you have to do is put the right separator on each document, then scan the whole stack. FileCenter will separate the documents then save each one into the appropriate case drawer.
Think of named separators as virtual filing clerks, and you’ll get the concept.
Create a Named Separator
Open FileCenter and click the Separators button in the Tools section of the ribbon (FileCenter Professional only; sorry Standard users). This brings up a list of your separators. Click Add.
First give the separator a name. The name doesn’t matter – it’s just for your convenience.
Now note the area where you can add Destinations. Destinations are simply the place(s) where you want the documents saved. You’ll usually only have one destination, but you can set up as many as you want.
Click Add to add a destination. For the Location, browse out to the drawer/folder where you want the documents to go.
Next you need to choose how the documents will be named. By default, FileCenter’s going to use the name you enter when you perform the scan. If you’d prefer to always use a specific name, click Use File Name Builder. Now you’ll see a field where you can provide a filename and increment (a counter after the filename). If you use Naming Options, you’ll see that they’re available in the drop-menu.
When you’re done, click OK then Close to create the separator. FileCenter will ask if you want to print it now. Click Yes and print a copy.
Testing Your New Separator
Now it’s time to take your separator for a spin. Put it on top of some page you can scan. Click Scan and make sure Process Separators is selected, then proceed with your scan.
Now you’ll see something interesting happen after FileCenter finishes with OCR. The file will probably seem to disappear, then FileCenter will pop open a window showing where the file was saved. If you had scanned a whole stack of documents, this list would show you where every file went. This is so you can verify that the scans went to the right places.
Congratulations. You just scanned, named, and saved a document with just a couple of mouseclicks.
Getting Flexible
Time to get practical. Most law firms don’t deal with just four cases at a time, most medical practices don’t deal with just four patients, and most small businesses don’t deal with just four customers. You’re more likely to be dealing with dozens, hundreds, or in some cases, even thousands. If you made a separator for every case, customer, client, or patient, you’d waste more time organizing your separators than you’d save scanning with them.
That’s why we recently added Relative separators. Relative separators file documents into subfolders off of your current location. In other words, you can use them on any drawer.
For example, let’s say our law firm has hundreds of cases. We try to be fairly uniform in the way we organize our case drawers, so every drawer has subfolders for Discovery, Evidence, Court Filings, Client Communications, etc.
To make scanning easier, we create one separator for each type of subfolder. There’s a Discovery separator, a Court Filings separator, etc.
Now suppose that some documents related to Case X just came in the mail. For each document, we choose the separator that will send it to the right subfolder. Then we select Case X’s drawer and scan the stack. FileCenter splits off each document and sends it to the subfolder specified on its separator.
But here’s the real joy of relative separators: we can use this same set of separators for anydrawer. That means we might only have to deal with half a dozen printed separators, even if we handle hundreds of different cases.
Create a Relative Separator
Open FileCenter and click the Separators button. Select the separator you just created and click Edit. Select its Destination and click Remove. Let’s add a new, relative destination. Click Add under the destinations list.
On the Add Destination dialog, there are two options at the top: Fixed Location and Relative to Selected Location or Destination. Pick the Relative … option. Now you can specify a folder where you want the document to go, in this format: folder\subfolder.
So, for example, if you want the document to go into a folder called Discovery, just type that in. Or if you want it to go into a Discovery folder off of a parent folder called Correspondence, you’d type in Correspondence\Discovery.
Once you’ve entered a folder name, click OK then OK again to save the changes. Note that you don’t have to re-print the separator.
Testing Your New Separator
Once again, put your separator on top of some sheet of paper. Now select a drawer in FileCenter and scan, remembering to select Process Separators. When it’s done, you’ll see a folder appear in the drawer and your scan in the folder, named and saved just like your separator dictated.
Select a different drawer and repeat the scan. You already know what’s going to happen.
Finally, select a folder in the drawer and repeat the scan. This time, FileCenter will add a subfolder to the selected folder and put the scan in it. Why? Why didn’t the scan go into a top-level folder? Because the separator will always save the document relative to your selected path.
Hopefully you’re seeing the power and versatility of relative separators. With just a few separators, you can shave scanning down to just one or two mouse clicks and maintain a uniform filing structure. That’s about as effortless as scanning gets.
Separate at Intervals
Let’s suppose you have 100 documents that are each exactly four pages long. They could be forms, statements, surveys, etc. Instead of performing 100 individual scans or inserting 100 individual separators, you place a single separator on top of the stack, scan it, and FileCenter breaks it up at four-page intervals, giving you 100 separate files, each named and saved according to the information on the separator.
The savvy reader will recognize that you can do the same thing from the Scan dialog without using a separator (Scan > Begin New Document Every ___ Pages). So why use a separator? If you have a regular scanning job that involves saving the files to a specific location, using a separator can save you some work.
Create the Separator
Open FileCenter and click the Separators button. Click Add to create a new separator, give it a name and a destination (at this point, we assume you’re comfortable with this).
Below the list of destinations, you’ll see an option that says Automatically begin new document every ___ pages. Select it and enter your document size in the blank. In our case, that’s four pages. Click OK to create the separator. FileCenter will ask if you want to print it now. Click Yes and print a copy.
Test the Separator
Now let’s try it out. Get a stack of paper at least three times longer than the document length you specified. For example, if you chose to split the stack at four-page intervals, get a stack of about 12 pages. Put your separator on the very top of the stack and scan the whole bundle. Make sure Process Separators is selected when you scan.
As before, OCR will run after the scan is done. The difference this time is that you’ll get a whole series of documents all named the same but with a counter after the name, saved to whatever folder you specified in your destination.
Some of you are now asking the obvious question: what if the number of pages you scanned doesn’t break up evenly? For example, let’s say you selected a four-page interval, but your stack has 13 pages? Simple. The last document in the stack will be short a few pages.
Bookmarks
Ok, time for the last – and most unusual – separator feature. This one’s unusual because it doesn’t actually separate documents. It’s the bookmark feature. Simply put, you can use separators to insert bookmarks into scanned PDFs.
For example, suppose that you prefer to group PDFs into one master file instead of many individual files. You’d like to scan a stack of documents into a single PDF but still have a way to navigate quickly to the individual documents in the PDF. Your solution? Bookmark separators. Simply insert separators at the beginning of each document then scan the stack. FileCenter will insert a bookmark everywhere it encounters a separator, but keep the stack intact. Sound interesting? Let’s see how it works.
Create a Bookmark Separator
Open FileCenter and click the Separators button. Click Add and give the separator a name. Important: this will also be the name of your bookmark! Now click the option called Use as Bookmark Separator then OK to create the separator. FileCenter will ask if you want to print it now. Click Yes and print a copy.
Testing Your New Separator
Get a couple of pieces of paper and put your separator somewhere in the middle. Now scan the stack, remembering to select Process Separators. When it’s done, open your PDF (if it isn’t open already).
Now you need to show bookmarks. If you opened the PDF in FileCenter, click the Optionsbutton below the column of thumbnails (on the left), then select View > Bookmarks. If you opened the PDF in Acrobat, select the View menu > Navigation Panels > Bookmarks.
On the list of bookmarks, you should see the name of the separator you inserted. Click it. You’ll jump to the page that had the separator on it. You’ll also notice that the separator is gone. FileCenter removed the separator and inserted a bookmark in its place.
If separators aren’t working, there are a number of common causes:
Separator Recognition isn’t Turned On
On the Scan dialog, go to the OCR tab and make sure that Process Separators is selected.
If you’re working with existing scans, you’ll find the same option on the OCR dialog.
If you’re working in FileConvert, you’ll find this option in the job’s settings under the Advanced tab.
The Separator is in the Wrong Position
FileCenter/FileConvert expects you to place the separator page ON TOP of the document you’re scanning, like a fax cover sheet. If you’re scanning multiple documents, each document’s separator must come immediately before that document.
The Printed Separator You’re Using Doesn’t Exist in the Database
Take a look at the printed separator you’re using. Note the two ID numbers. They’re repeated on the left and right side of the separator.
Now click the Separators button, locate your separator on the list, select it, and click Edit. You’ll find the separator’s ID number next to its name, two numbers separated by a colon. Make sure that these numbers match the numbers on the printed separator. If they don’t, discard the printed separator and re-print it.
You’re Using a Separator that Requires You to Choose a Destination
Edit your separator and see if you’ve selected the option called Choose among Destinations by Marking on Printed Separator.
This option allows your separator to have multiple destinations. It then requires you to mark, on the printed separator, which destination you want to use. If you don’t mark a destination, or you don’t use the right kind of mark (as described in the help file), the separator will act like a generic separator, separating the document but not routing it to any destination.
Normally we don’t recommend that you use this option.
It is possible to share separators between users. This is useful if you want to have an office-wide database of separators. This article describes how to set it up.
Step 1: Decide where to put the separators database
All separator information is kept in a database. So sharing separators is as easy as making sure everyone is pointing to the same database.
The first step is to decide where the database should go. It should be on a drive that all of the users can access, mapped to a drive letter. In other words, the users should be able to see the drive as a drive letter on their machine, like C:, D:, or E:. The exact location doesn’t matter.
Step 2: Post the database
You should perform this step from the computer where all or most of your separators are stored right now.
- Go into the “Settings” and select the “Separators” option on the left
- Select “Use Custom Location for Separator Database”
- Enter the path you decided on in Step 1 above
- Click “OK”
Your local copy of the separators will be copied to the shared folder.
Step 3: Point the other computers to the shared database
Repeat Step 2 for the other computers. They will now start using the shared database. (They won’t overwrite the database; the user’s local database only gets posted if no database is found there).
IMPORTANT: If these users have old separators of their own, you’ll have to re-create them. Be sure to destroy the old printed copies, as they are no longer valid.
It is possible to use separators when you scan with a ScanSnap. To do it, you need to have FileCenter run OCR on ScanSnap scans. This article will describe how to set it up.
Step 1: Set Up an OCR Profile
First, you need to set up an OCR profile:
- Go to Settings
- Select Scan & OCR on the left
- You’ll see a “…” button to the right of the Default OCR Profile; click it
- Click the Add button
- Call your profile “ScanSnap”
- On the OCR tab, select Make Searchable PDF if you want (not required)
- On the Separate tab, select Process Separators
- Click OK
- Click Close
Step 2: Enable OCR for ScanSnap Scans
Now back in the “Scan & OCR” settings, do this:
- In the ScanSnap section, select Run this OCR Profile on ScanSnap Scans
- Select the ScanSnap profile you just created
- Click OK
Now all scans coming in from the ScanSnap will be examined for separators and made searchable (if you selected that option).
The Scan to Word and Send OCR Text to Word features will work equally well with WordPerfect (or any other word processor, like OpenOffice). All you need to do is associate “RTF” files with your preferred word processor. Here’s how you can do that for WordPerfect (the same steps apply to other word processors too):
- Open any document in WordPerfect (or start a new one)
- Do “File” > “Save As”
- For “File Type”, select “Rich Text Format (RTF)”
- Save the file somewhere
- Close the file
Now go to FileCenter or Windows Explorer and browse to the file you just saved, then follow these steps:
- Right-click on the file
- On the pop-up menu, select “Open With” > “Choose Program”
- Select WordPerfect on the list
- Select the option that says “Always use the selected program to open this kind of file”
- Click OK.
Now whenever you use the Scan to Word or Send OCR Text to Word options in FileCenter, the text will go to WordPerfect instead.
The scanner source dialog actually comes from Windows, not FileCenter. So if a scanner isn’t showing up in the list it’s because Windows isn’t seeing it. That’s not really an uncommon thing, even when it seems like everything’s hooked up properly.
Here’s what we usually recommend:
- Power down your computer
- Unplug the scanner from the wall
- Wait about 10 seconds
- Plug the scanner back in
- Power up the scanner
- Wait for the scanner to warm up and be “ready”
- Power on your computer
Usually your computer should now see the scanner. If it doesn’t, replace the USB cable. These can go bad. Also try unplugging the cable into a different USB port, as these can also go bad.
If it still isn’t recognized, download and install the latest TWAIN drivers for your scanner. They’ll be available on your scanner maker’s web site.
Search
This article describes how to enable search for a cabinet. This only applies to FileCenter Professional using the dtSearch engine (not Windows Search).
Explanation
Before you can search your cabinets, they have to be indexed. FileCenter will take care of the indexing automatically; you just have to enable it.
Enable Indexing
To enable indexing, just follow these steps:
- Go to FileCenter’s Settings
- Select the dtSearch Indexing option on the left
- Make sure that Enable Auto Indexer is checked
- The indexer needs to run periodically to keep your indexes up to date. Set a schedule for when you want the indexer to run.
- In the list of cabinets, put a check mark next to each cabinet that you want to make searchable
- Click OK
The indexer will run at the next scheduled time and build an index for your cabinets. If you want to begin searching immediately, you’ll need to start the indexer now. Follow the directions in the next section.
NOTE: If your cabinets have a lot of files, it could take awhile to build the initial indexes. You may want to let the indexer run for the first time during the night or when you’ll be away from your computer for awhile.
Start the Indexer Manually
You can run the indexer any time you want. For example, you may want to start searching a new cabinet immediately. Follow these steps to run the indexer:
- Click the Cabinets button
- Select the Indexing tab
- Select each cabinet you want to index
- Click Start Indexer
The indexer will begin working. Ideally, you should leave the computer alone until indexing finishes.
Issue
When you try to search files on the network using the Windows Search engine, you either get an error or nothing at all.
Description of Problem
Either Windows Search isn’t enabled on the machine that houses your network files, your FileCenter data isn’t being indexed there, or the index isn’t being shared.
This article will take you step-by-step through getting everything set up.
Step One: See if Windows Search is Enabled
First you need to find out if Windows Search is enabled on the machine that houses your network files. To find out whether it’s enabled, log onto that computer with Administrator privileges, then go to the Windows Control Panel and see if there’s an item called Indexing or Indexing Options. If there is, you’re in good shape. Skip ahead to Step Three: Set Up the Indexing Service.
If you don’t have that option available, go on to Step Two: Enable Windows Search.
But My Server Doesn’t Run Windows!
If your server doesn’t run Windows, your only option is to use the alternate search engine that comes with FileCenter Professional, dtSearch. To enable dtSearch:
- Go to FileCenter’s Settings
- Select Search on the left
- Select Enable dtSearch
- Set the Default Search Engine to dtSearch
- Select dtSearch Indexing on the left
- Select Enable Auto-Indexer
- Select each cabinet you want to be able to search
- Set an appropriate time for the indexer to run each day
- Click OK
- Repeat on your other workstations
Step Two: Enable Windows Search (if necessary)
Older versions of Windows and Windows Server don’t have indexing enabled by default. Follow these steps to get it enabled:
Windows Server 2008 R2
- Start the Server Manager.
- Click Roles in the left navigation pane.
- Click Add Roles in the Roles Summary pane.
- On the Server Roles page, select the File Services role, and then click Next.
- On the Role Services page, select the Windows Search Service role service, and then click Next.
- On the Confirmation page, verify that Windows Search Service is listed, and then click Install.
Windows Server 2012 and Newer
- Start the Server Manager.
- Click Manage, and then click Add Roles and Features.
- On the Before You Begin page, click Next.
- On the Installation Type page, select Role-based or Feature-based Installation, and then click Next.
- On the Server Selection page, select the server or virtual hard disk on which to install Windows Search Service.
- On the Features page, select Windows Search Service, and then click Next
- On the Confirmation page, verify that Windows Search Service is listed, and then click Install.
Windows XP
Download Windows Search 4.0 for Windows XP and install it. Only download it from Microsoft.com!
Step Three: Set Up the Indexing Service
You should now have an item called Indexing or Indexing Options in the Control Panel. (If you don’t see it, go to the Control Panel > Administrative Tools > Services, right-click on Windows Search, select Properties, change the Startup Type to Automatic, click Apply, then click the Start button).
Do the following:
- Double-click Indexing or Indexing Options in the Control Panel.
- Click the Advanced button.
- Click the File Types tab.
- Select PDF on the list.
- Select Index Properties and File Contents.
- Click OK.
Step Four: Tell the Indexer Which Folders to Index
Now back in Indexing Options, click the Modify button. This is where you’ll select the folders that need to be indexed. Drill down to the folders that hold your FileCenter data and put a checkmark next to them. Select any other folders you want to be able to search. When you’re done, click OK.
The indexer will run automatically. If you have a lot of data, you’ll need to give it a few hours to get everything indexed. You can see the indexer’s progress in Indexing Options.
IMPORTANT: Do Not Map to a DFS Share
Windows Search does not work in a DFS environment (Distributed File System). If you use DFS shares on your network, you’ll need to change your workstations so that they map directly to the server where Windows Search is set up.
Step Five: Put the Index in a Shared Folder
If your index isn’t in a shared folder, your workstations may not have access to it. Do the following:
- On the server, go into the Windows Control Panel > Indexing Options
- Go to the Advanced tab
- Change the Index Location to a folder that you can share on the network
- Make sure that all of your network users have access to that folder
Problem
When you try to search for PDF documents using the Windows Search engine, you can only find them by name. You can’t search by contents.
Cause
It’s possible that you don’t have an “iFilter” in place for PDF documents. To explain, the Windows indexing service doesn’t understand the PDF file format, so you need an iFilter, which is a helper for PDF files. Here’s how to check:
- Go to your Windows Control Panel > “Indexing Options”
- Click the “Advanced” button
- Go to the “File Types” tab
- Scroll down to “PDF”
Next to the PDF entry, it should say “PDF Filter” or “File Properties Filter”. If it says something like “No iFilter”, then you need to install one.
Solution
If you’re on a 32-bit version of Windows, just install the free Adobe Reader. It comes with an iFilter.
If you’re on a 64-bit edition of Windows, you’ll need to download Adobe’s free iFilter. You can get it here:
http://www.adobe.com/support/downloads/detail.jsp?ftpID=5542
Now the bad news. Windows won’t automatically re-index the PDF files. You have to rebuild the indexes. Here’s how:
- Go back to your Control Panel > Indexing Options
- Click the Advanced button
- On the Index Settings tab, click Rebuild
It may take awhile to rebuild the indexes. You can see the status on the Indexing Options dialog.
When you try to search with Windows Search, you get an error that looks similar to this:
Class Not Registered, ClassID(a string of numbers and letters)
Cause
You’ll get this error if you’re using an older version of Windows (like XP) and the Windows Desktop Search engine isn’t installed.
Solution
You can download Windows Desktop Search for free from Microsoft:
This error only applies if you’re using FileCenter Professional and you use FileCenter’s dtSearch (formerly called Advanced) search engine and indexing.
Cause
We’ve only seen error this a handful of times over the years, but every time it had the same cause: a corrupt file crashed the indexer.
Solution
You have to find the corrupt file and remove it from your cabinet. Tracking the file down can be a bit of a pain, but it’s doable.
The first thing you have to do is figure out which cabinet the file’s in:
- Go to the “Cabinets” button on the main toolbar > “Indexing”
- Put a check mark next to one cabinet
- Make sure it’s set to “Incremental Index”
- Click “Start Indexer”
Now wait and see if the indexer crashes. If it doesn’t, that cabinet’s fine. Move on to the next one.
Once the indexer crashes, start it again. This time, you have to watch the stream of files come across the display. It moves fast, so you may have to do this multiple times.
Once a file displays, it was successful. So it’s actually the next file that crashes the indexer. But be aware, this is an incremental index, so the bad file might not be adjacent to the last good file. In fact, it might even be in a different directory. But you should be able to hunt it down based on the file modification date/time.
Once you think you’ve found the bad file, move it out of the cabinet and run the indexer again. There may be more than one. But eventually you should be able to get the indexer to stop crashing.
There’s an easy way to give a scanned document searchable keywords that won’t be visible in the document, but that will help you find the document through full-text searching. This can be a speedy alternative to OCR.
New Scans
Make sure you’re in “Manage” view and click the “Scan” button. Look for a “Keywords” field on the scan dialog, right below the “Filename” field. If you don’t see it, make sure the scan type is set to “PDF”.
Anything you enter in this field will be saved as a searchable keyword with the PDF.
Existing Scans
For existing PDFs (or if you’ve scanned in “Edit” view), open the PDF in “Edit” view and look for a “Properties” button right above the thumbnails. In the document properties, you’ll see fields where you can enter things like “Subject” and “Keywords”. These are all searchable.
If you’re using FileCenter Professional, you can also add keywords without having to open the PDF:
- Select the PDF in the “Manage” view
- Go to “PDF Tools” on the main toolbar
- Select “PDF Document Properties”
- Enter keywords in any of the “Title”, “Author”, “Subject, or “Keywords” fields
- Click “OK”
How you treat numbers when you search depends on which search engine you’re using.
Windows Search (the default)
If you’re using Windows Search (the default), it fully recognizes numbers and currency values, regardless of whether you use or omit the thousands separator. There’s nothing special you need to do.
dtSearch (formerly called Advanced Search)
With FileCenter Professional’s dtSearch engine, any punctuation is treated as a word separator by the indexer, even with numbers. So the number 28.88 is treated as two distinct numbers: 28 and 88.
Further, by default dtSearch does an “any” search, meaning that it will return documents that match ANY of those terms. In other words, if you search for 28 88, your results will show documents that contain either 28 or 88.
Your best friends when you do number searches with dtSearch are quotations marks “”. Quotations force an “exact phrase” search, which works great with numbers.
If you search for “28.88” (including the quotation marks) you’ll get much better results. You could just as well search for “28 88” since, as we said, punctuation is ignored.
A few more number examples:
800-123-4567 – matches any document that has any of these numbers: 800 123 4567
“800-123-4567” – matches only documents that have the exact sequence of numbers 800 123 4567 (hyphens are ignored)
“-12.345” – matches only documents that have the exact sequence of numbers 12 345 (negative signs and decimals are ignored)
1,234,567 – matches any document that has 1 OR 234 OR 567
“1,234,567” – matches any document that has the exact number sequence 1 234 567 (commas are ignored)
If you use the dtSearch engine (formerly called “Advanced Search”), it’s possible to share an index between all of your users as opposed to having each user generate their own index. This article describes how to set it up.
NOTE: The dtSearch engine is only available in FileCenter Professional.
Prepare the Network
On the network, set up a new folder to hold the indexes. Don’t re-use an old one. This folder should NOT be in a cabinet.
Set Up the Index Owner’s Machine
One machine needs to be the index “owner”. This machine will be in charge of maintaining the index. On this machine:
- Go to FileCenter’s Settings
- Select Search on the left
- Select Enable dtSearch and set the Default Search Engine to dtSearch
- Still in Settings, select dtSearch Indexing on the left
- Set the Root Path for Network Indexes to the folder you just created
- Select Enable Auto Indexing
- Select each of the network cabinets you want to index
- Establish a time for the indexer to run each day
- Click OK
You can optionally force the indexes to generate now:
- Go to the Cabinets button on the main toolbar
- Select the Indexing tab
- Put a checkmark next to each cabinet you’ll be indexing
- Select Full for the Index Type
- Click Start Indexer
Now go to lunch while FileCenter builds the indexes.
Once indexing is done, go back to the Cabinets button on the main toolbar. Edit each of the cabinets you indexed and look at the Index tab. You’ll see a path to the cabinet index. Note down this path.
Set Up Other Machines
Finally, go to each one of your other machines and do the following:
- Go into FileCenter’s Settings > Search
- Make sure that Enable dtSearch is selected and the Default Search Engine is set to dtSearch
- Still in Settings, select dtSearch Indexing on the left
- Make sure Enable Auto Indexer is turned off
- Click OK
- Go into the Cabinets button on the main toolbar
- Select a cabinet and click Edit
- Go to the Index tab
- Set the Custom Index Path to the path you noted on the “owner” machine
- Repeat for any other cabinets
In a nutshell, you’re generating and maintaining the indexes on one machine. On the other machines, you’re pointing each cabinet to the shared index.
When you’re searching with the built-in search engine (as opposed to Windows Search, which is the default), search speed can be heavily affected by the search terms and options.
For starters, go to the Search tab and de-select both “Fuzzy” and “Stemming”. Fuzzy allows up to one character variation per term, which is the equivalent of running multiple searches with a wildcard in each character position:
house
?ouse
h?use
hou?e
hous?
That’s a real performance hit. Stemming allows for grammatical variants, like “housed” and “housing”.
You’ll also get faster and more qualified results if you require each term. To explain, searches are “OR” searches by default. So “two story house” will actually search for “two OR story OR house”.
To speed it up, use a “+” in front of each term to require it (in other words, to do an “AND” search): “+two +story +house”.
When you know you’re dealing with an exact phrase, surround it in quotation marks: “two story house”.
If search (either the built-in search or Windows Search) isn’t returning anything, here are a few things to try:
Verify that Your Documents are Searchable
If the search engine is working properly, you now need to verify that your documents actually have text in them, especially if they’re scans. For scans, you can only search the contents if they’ve been made into searchable PDF files through OCR. To see if the scan is searchable:
- Select it in the Manage tab
- Go to the Files button (right above the list of files) > Open in FileCenter
- Your PDF should now be open in the Edit tab
- Go to the Tools button > Show Text Window
- A pane will open at the bottom of FileCenter
- In this pane, click the Extract button
- This will show all of the text in the document in the pane
If you see text in the pane, then your document is searchable. If you don’t see any text, your PDF isn’t searchable. Click the OCR button to make it searchable.
If you determine that your scans aren’t searchable, you can go through your cabinet and select them one-at-a-time and hit the OCR button to make them searchable. You can do this right in the cabinet. there’s no need to open each one in the Edit tab first.
If you’re looking at thousands of unsearchable scans, you might want to pick up FileCenter’s sister product, FileConvert, which specializes in automatically finding unsearchable documents and making them searchable. Learn More »
Make Sure that Search is Working
Once you’re sure that indexing is set up properly and that the indexes have all been built, verify that search is working:
- Start a new document in your word processor
- Type an uncommon word, like xenophobia or platypus or zenith
- Save the document into one of your cabinets
- Go to the Search tab and select your cabinet on the list
- If you’re using FileCenter’s built-in engine, click the Indexing button (above the search results pane) > Index Selected Cabinets to update the index
Now do a search for the term. The document should come up in the search results. If it doesn’t, there’s some deeper problem with search.
Fix Your Indexing Settings
First do a search for a term that you know appears in your files, like your company’s name. If you still don’t get any hits, check your indexing settings.
Windows Search
First, indexing is handled on the computer where the files reside. So if your files are on a network server, you’ll need to do these steps on the server itself.
- Go to the Windows Control Panel and select Indexing Options
- You should now see a list of folders that Windows is actively indexing
- If your cabinet locations don’t appear on the list, click Modify, then browse out to your cabinet locations and put a check mark next to them and click OK
- Hit the Advanced button
- Select the File Types tab
- Make sure that each file type you want to search is selected
- Go down to PDF and select it
- Make sure that Index Properties and File Contents is selected
- Click OK
If you had to make any changes to these settings, give Windows a few hours to update its indexes.
FileCenter’s Built-in Engine
Click the “Cabinets” button then the “Indexing Options” tab. Look at your cabinets. They should have a “Last Indexed” date. If they don’t have a date here, they haven’t been indexed yet. Here’s how to index them:
- Put a check-mark next to each cabinet you want to index
- Select Full Index then Start Indexer
- Leave your computer alone while FileCenter builds the indexes
To make sure your indexes are kept up to date:
- Go to FileCenter’s Settings
- Select Advanced Indexing on the left
- Select Enable Auto Indexer
- Put a check mark next to each cabinet you index
Normally we recommend the Windows Search engine over FileCenter Professional’s dtSearch engine (formerly called Advanced Search). Windows Search handles indexing in real-time, handles shared indexes on the network better, and has a more natural and powerful search language.
But Windows Search isn’t suited for every environment, like when the network files aren’t stored on a Windows machine. In these cases, dtSearch may be your only option. To switch to dtSearch, do the following:
- Go to FileCenter’s Settings
- Select Search on the left
- Select Enable dtSearch and set the Default Search Engine to dtSearch
- Still in Settings, select dtSearch Indexing on the left
- Select Enable Auto Indexing
- Select each of the network cabinets you want to index
- Establish a time for the indexer to run each day
- Click OK
- Repeat on your other workstations
The indexes will generate the next time the indexer runs. To force them to generate immediately:
- Go to the Cabinets button on the main toolbar
- Select the Indexing tab
- Put a checkmark next to each cabinet you’ll be indexing
- Select Full for the Index Type
- Click Start Indexer
IMPORTANT: dtSearch is only available in FileCenter Professional.
FileCenter can search documents which contain actual text. For example, a Word document contains actual text. A scanned TIFF or JPEG image, on the other hand, doesn’t. Even if you can see words in the scanned image, as far as your computer is concerned it is just a picture.
Is a PDF Searchable?
A PDF file may or may not be searchable. If the PDF is a scanned image, it will only be searchable if 1) Optical Character Recognition (OCR) has been performed on the scanned image and 2) the text which was found is embedded into the PDF.
When you scan using FileCenter, you can run OCR at the same time. Go to the Scan dialog, hit the OCR tab, and make sure that Make Searchable PDF is selected. If it isn’t, select it, then hit the little Save button right above to make this the new default.
If you scan using a different scanning program and save to PDF, the PDF may or may not be searchable. If it is searchable, you’ll be able to select text in it with your mouse.
If you print a document to the FileCenter PDF print driver, the document will NOT be searchable if it is a scan. The FileCenter PDF print driver does not perform Optical Character Recognition. It will be searchable if the source file that you’re printing has text that you can edit or copy.
Note that even if a document is not full-text searchable, you can still do a filename search.
The PDF file format can be confusing, especially when it comes to understanding what constitutes a “searchable” PDF file. To understand whether a PDF file is searchable, you have to look at its origin.
Text-Based PDF
First, a PDF file can originate with a file on your computer, like a Word document. Normally, you create the file in your software and then “print” it to a PDF printer. This converts the file to PDF format. These PDF files are text-based PDF, meaning that they retain the text and formatting of the original. Text-based PDF files are searchable because they contain real text.
Image-Based PDF
PDF files can also originate from a scan or a fax. These are image-based PDF files, meaning that they are simply a picture of the original. To your computer, these images are no different than digital photos or graphics. Your computer does not see any text in them.
To make these files searchable, it is necessary to “recognize” the text in the image using optical character recognition (“OCR”). This creates text from the “pictures” of the letters and then inserts the text invisibly behind the image. Without OCR, an image-based PDF file is not searchable.
It’s easy to do. Just select or open the PDF, then click the OCR button. FileCenter will take care of the rest.
Test Whether a PDF Has Text
If you’re in doubt, there’s an easy way to see whether a PDF file is searchable or not:
- If you don’t have the PDF open in FileCenter, select it, then click the Files button Open in FileCenter
- With the PDF open in FileCenter, right-click on it and choose Select Tool
- Now click and drag the mouse across text to see if it selects anything
- If you can’t select any text, it’s because there isn’t text and the PDF isn’t searchable
Alternatively, open the PDF in Adobe Acrobat, then select the “Edit” menu > “Select All”. This will select all of the text in the file. If nothing is selected, there is no text and the file isn’t searchable.
Issue
You are trying to index a cabinet using the dtSearch engine, but it is disabled or grayed out in the index list.
NOTE: This does NOT apply to Windows Search (the default engine). It only applies when you’re using FileCenter Professional’s dtSearch engine.
Cause
If you’re using the dtSearch engine, you can share indexes with other users. With a shared index, one machine is designated as the “owner”, meaning that machine is in charge of keeping the index current. If your machine isn’t the owner, the cabinet will be grayed out to keep you from indexing it. This doesn’t mean that there isn’t an index for the cabinet. Rather, it means that the cabinet does have an index and your machine isn’t the owner of it.
If your machine used to be the owner, but you reinstalled Windows or got a new computer, you’ll no longer be recognized as the owner.
Solution
If you are sure that your machine should be the owner of the index, do the following:
- Click the Cabinets button to open the cabinet manager
- Select the cabinet in question
- Click Edit
- Go to the Index tab
- Click Become Owner
- Click OK